So, you might be in a situation where your iPhone stuck in boot loop for some reason, and you are wondering what might have gone wrong! This might happen because of various reasons, and I can show you how to fix it yourself without losing all your data.
To revive your iPhone stuck in boot loop, you have to try some of the following methods, which we will discuss in this article. Before that, let us discuss some of the reasons why the condition has occurred to your iOS device.
Main reasons why iPhone stuck in boot loop?
Every time you switch your Apple device on and off, all you can see is the ‘Apple logo’ on the display of the screen, which maybe because of the following reasons:
- Latest iOS update:
When Apple releases a new version of iOS for your device, frequently there are issues, such as the iPhone restarting itself after the update process.. Many iPhone users had the same trouble after iOS 14 and all the way up to iOS 15.
Here the issue is mostly caused due to disruption of the updating process. Although, sometimes even after a complete update, the system finds errors and starts malfunctioning.
- Malware attacks:
Often when you download apps and content from unreliable sources to your iOS device, it may lead to malicious third-party operations. By doing this, your device might end up catching the virus and malware leading to a boot loop issue.
- Connectivity issue:
Every once in a while, when you connect your iPhone to your computer’s iTunes, something goes wrong and the update stops in the middle. The iOS system gets stuck during the update and can not continue, which leads to a boot loop.
Knowing why your iPhone is not working right is important for fixing the issue at its source. In the event that it is due to malware attacks, you should turn on your iPhone’s restricted working mode. Also, the iPhone might need an iOS system recovery if the issue is system-related. So, without talking much, let’s begin to know the solutions and fix the issue while keeping all your data safe.
Method 1: How to fix iPhone stuck in boot loop via Force Restart
Force restart can solve any issue you are facing with your iPhone, whether it’s a system crash or freezing of the interface. It is the most versatile solution and when your iPhone is stuck in the boot loop, it is the most feasible solution to opt for. The process is very simple. You just need to:
Press the Sleep/Wake button with the home button for a few seconds. Continue doing this until the Apple logo appears on the screen. This method is for iPhone 6 and earlier versions.
In the case of the iPhone 7 or 7 Plus, press the Volume Down button in place of the Home button and continue the process.
In the case of the latest iPhone X/8/11/12/13 or the 2nd generation of iPhone SE, give a small tap to the Volume up key and then to the Volume down key. Following, press the side power button until the device shows the Apple logo.
If the iPhone keeps restarting the loop even after performing the process, keep scrolling and follow the methods mentioned below.
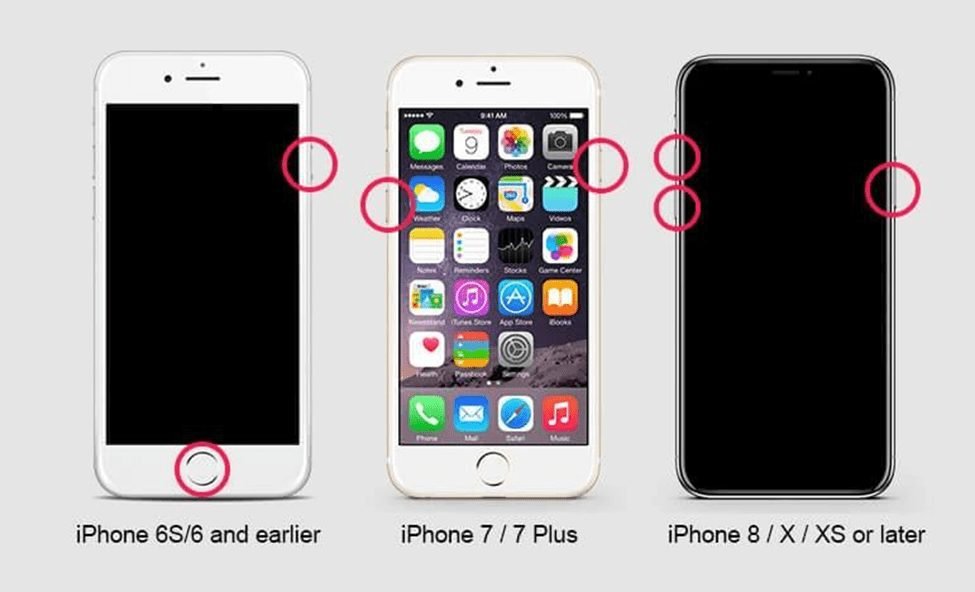
Method 2: Fix the iPhone boot loop without data loss via Dr. Fone System Repair (iOS)
Dr.Fone – System Repair (iOS) is the one-stop solution you need for all your iOS system recovery issues. Think of any malfunction in your iPhone from a blank screen to a dead white screen, it can solve all your problems with some simple clicks. It has a Standard mode where it identifies all underlying problems of the iOS system so that you can fix them without any data loss. The other feature includes Advance mode which enables you to fix more serious issues but it involves erasing all your data. You can fix most of the issues with the Standard mode while keeping your data intact.
So, here is how to fix your iPhone stuck in boot loop issue with the help of Standard mode in Dr.Fone – System Repair (iOS):
As we already have discussed all the main reasons why your iPhone keeps rebooting, we know in order to fix it, we have to repair the iOS system.
Step 1
Firstly, you have to launch Dr.Fone to your computer to start the process. Start the program and go to the main window. Then, choose “System repair.””.
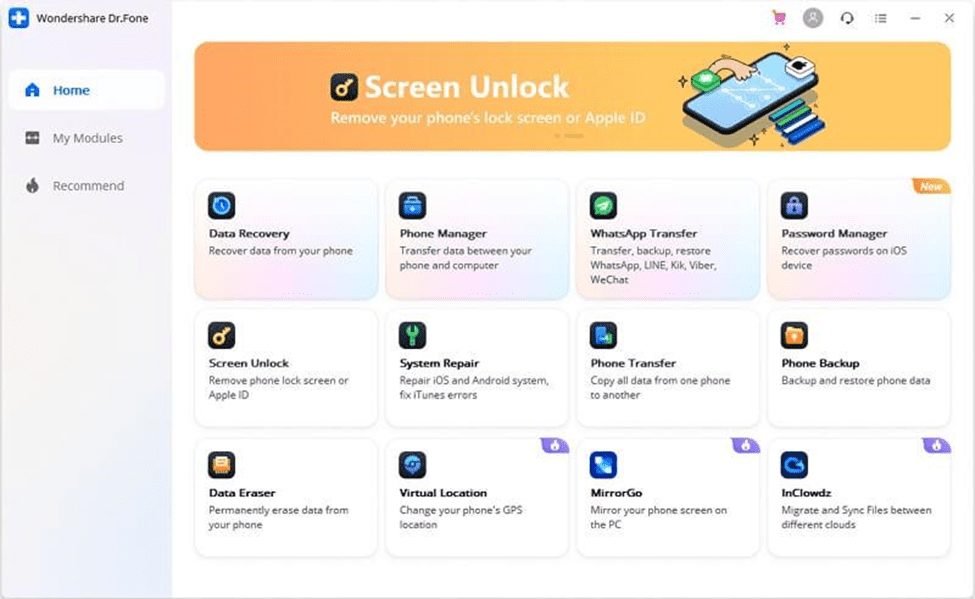
Step 2
Now, you have to connect your malfunctioning iPhone with the help of its lightning cable to your computer. Dr.Fone – System Repair (iOS) detects your iOS device immediately and shows you both the options “Standard mode” and “Advanced mode” to select.
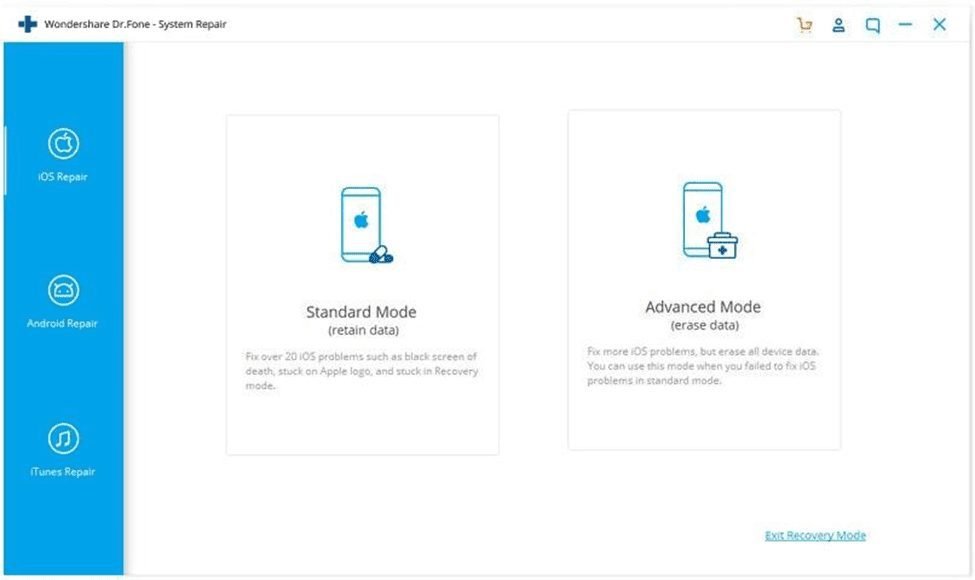
Step 3
Choose the standard mode to proceed with the process of system recovery. All the details of your iOS device will be detected now and the model’s name will be displayed to you.
The iOS system version available for your device will be suggested to you by the tool from where you have to select and continue the process by clicking on the “Start” button.
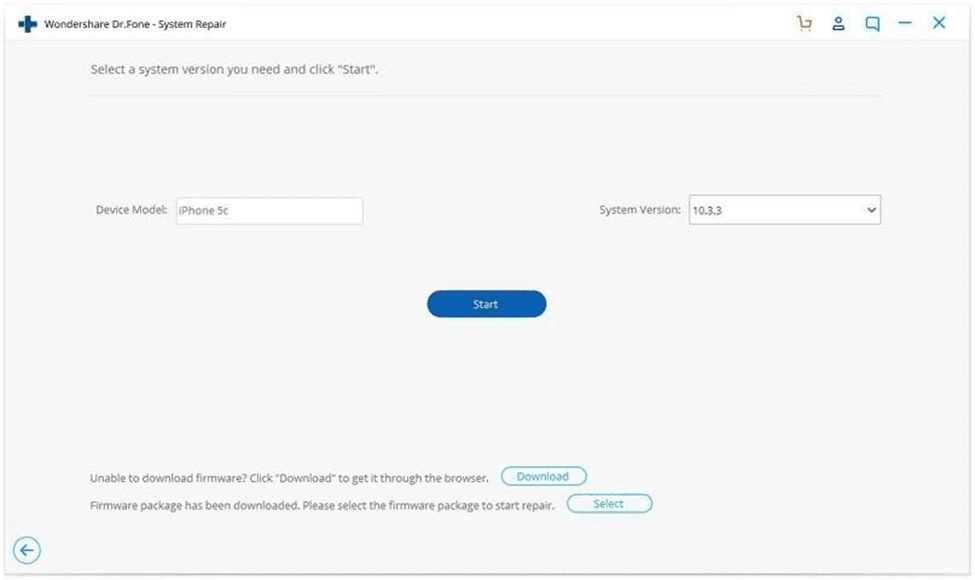
[The system downloads iOS firmware automatically. Make sure you have a stable connection to ensure a successful download. You can also manually download the firmware by clicking on “Download” if not successfully downloaded. Click on “select” to restore already downloaded firmware. ]
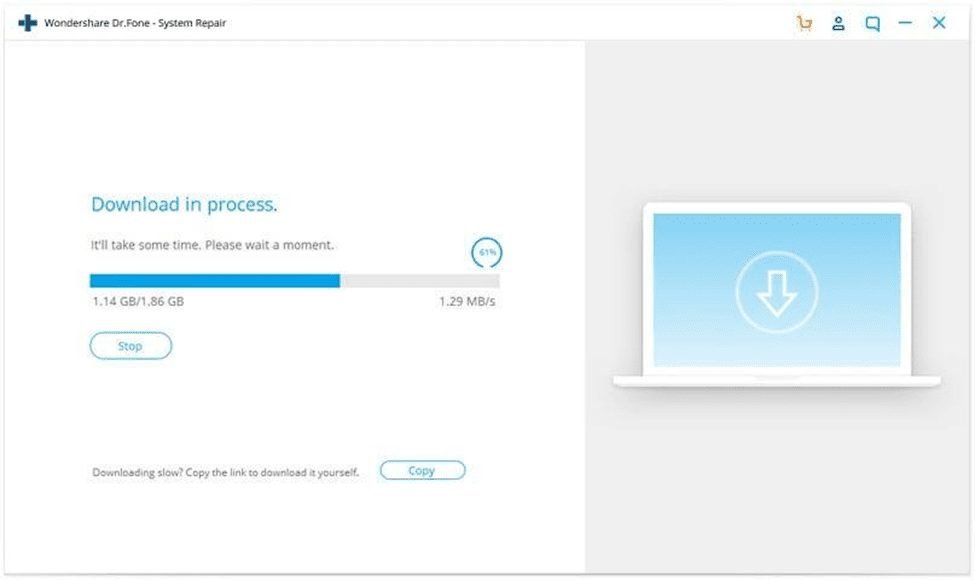
Step 4
Wait until the tool verifies your iOS firmware and shows you on screen when it is verified as shown in the picture below.
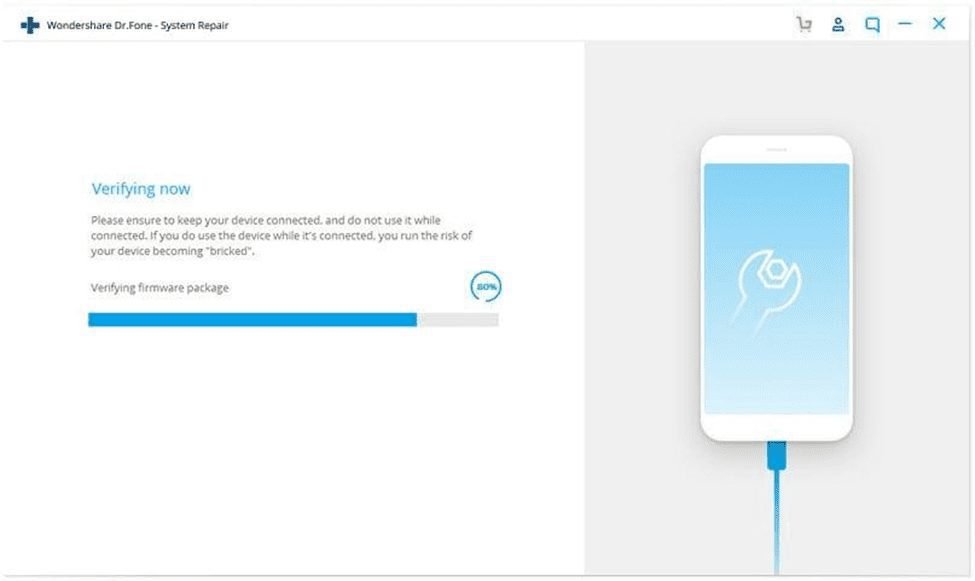
Step 5
Click on the option “Fix Now” as appear on the screen and the tool will automatically start repairing your iOS system. The process will take a few minutes and your device will start working normally again!
Now you can check your device after it restarts. Dr.Fone – System Repair (iOS) tool can, within a matter of a few clicks fix all iOS system issues for which your iPhone keeps restarting loop while keeping all your data intact.
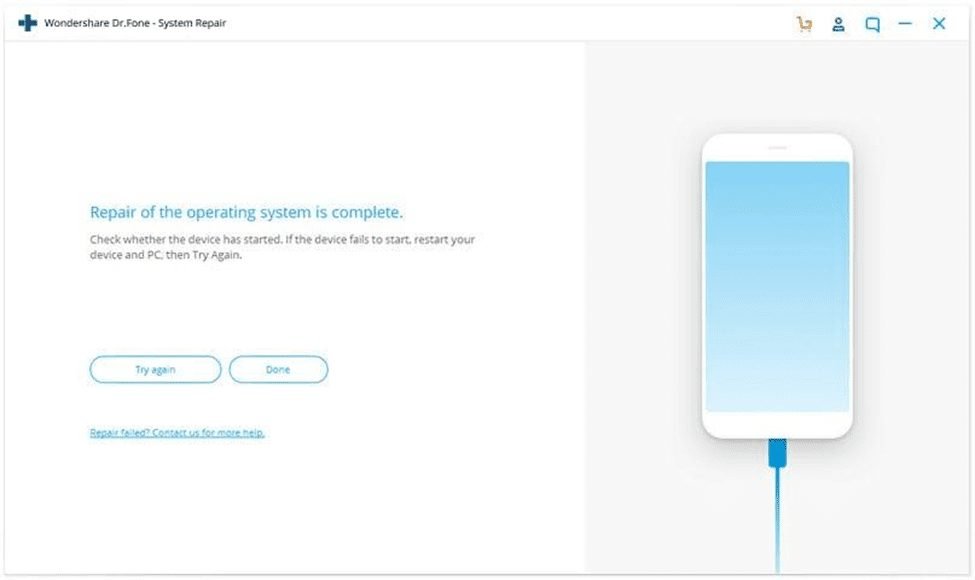
Method 3: Fix iPhone stuck in boot loop via iTunes
You can fix your iPhone stuck in the boot loop and recover it with the assistance of iTunes DFU (device Firmware Update) mode. It is possible to restore your device but you have to make sure your iPhone has the latest iOS version.
You need to go through the following process to break the iPhone boot loop issue:
Step 1
Launch iTunes on your computer and connect your iPhone with the help of its lightning cable. Make sure your devices are in DFU mode, to avoid losing any data.
Step 2
Wait until iTunes detect the problem with your device and display it to you with a pop-up message on your computer screen. Click on the “restore” button as displayed on the tool and it will start recovering your system issues.
[Follow the next step if the pop-message doesn’t appear on your screen for your device automatically]
Step 3
In order to manually restore your device, you have to click on the “Summary” tab and following that click “Restore iPhone”. iTunes will start restoring your iPhone.
Final Words
You can try any of the above processes if your iPhone keeps restarting in a loop to recover your system. Still, iTunes or a hard restart might not fix the issue in all cases. If you have not backed up your device lately, all of your data will be lost. Whereas Dr.Fone – System Repair (iOS) tool’s standard mode guarantees complete concern-free iOS system recovery without losing any data from your iPhone.

![[100% Works] iPhone stuck in boot loop](https://www.blogthetech.com/wp-content/uploads/2022/05/100-Works-iPhone-stuck-in-boot-loop.jpg)