If you want to root your phone or install a custom recovery, the ADB and Fastboot are very useful tools. They allow you to install updates manually, using the sideload command.
Android is preferred by many because, unlike Apple’s iOS, it is a more open operating system. This is why most of the top phones on the market use Android even though some features of Android are from the ordinary user.
But don’t worry, we’re here to help you set up the Android Debug Bridge (ADB).
Before proceeding, it is crucial to familiarize yourself with these ADB and Fastboot drivers and understand their importance. So, without any delay…
What is ADB and Fastboot?
ADB is an acronym for Android Debug Bridge. It serves the purpose of creating a reliable connection between your device and PC. With this connection in place, developers can send commands on an Android device from a computer, simplifying tasks such as installing and debugging applications, accessing system files, and even controlling device functionalities remotely.
Unlike ADB, Fastboot is stronger. It operates exclusively in bootloader or fastboot mode. It lets you update the main parts of your Android device’s software. For Fastboot to work, you need to have a bootloader on your device that is unlocked. When you want to manually update your device or if you accidentally mess up your device’s software and need to reinstall the original system, Fastboot is handy.
Importance of ADB and Fastboot for Android development
- Developers can use ADB to debug their applications on actual devices, which assists in comprehending performance, behavior, and possible problems.
- In the event of a device malfunction or software corruption, Fastboot is an important tool. It allows them to easily flash stock firmware, restore the device to its original settings, or recover from soft-brick situations. This ensures that there minimal downtime during development.
- Fastboot enables developers to unlock the bootloader and access the system partitions of the device. This provides numerous customization options, such as installing custom ROMs, kernels, and recovery systems. Developers can personalize the Android experience according to their liking and experiment with new features and functionalities.
ADB and Fastboot Install Methods for Windows and macOS
Before anything else, it is important to keep in mind that you must activate the developer option to put your device into USB debugging mode. Failing to do so may result in your PC not being able to detect your device.
– 1st Method: Install the Latest Versions
We have 3 options for ADB and Fastboot tools: SDK Platform tool, 15 seconds ADB Installer, and Minimal ADB and Fastboot tool. It’s advisable to use either the official Android SDK Platform tool or the Minimal ADB and Fastboot tool.
To download ADB and Fastboot on your Windows and macOS, you must first make sure you have the correct files. It is important to download ADB and Fastboot from a trustworthy location.
The official Android Developers website is the most reliable source. You can find the software builds for both Windows and macOS on this site.
- The first is to download the most recent SDK Platform Tool (ADB and fastboot drivers). To make it easier for you, below are the SDK platform tools download links for Windows, Mac, and Linux.
| For Windows | Download link |
| For Mac | Download link |
| For Linux | Download link |
- Next, retrieve the information from the file. You will find a folder named ‘platform-tools’. In this folder, you will find the adb.exe and fastboot.exe files.
- Move the necessary file(s) to this folder. Skip this step if no file is required.
- Next, using the shift+right-click method, open a PowerShell window or a command window.
- Execute the command.
Please remember: Make sure to add .\ before the command without any spaces if you encounter an error in the PowerShell window. For example, instead of typing ‘adb devices‘, type ‘.\adb devices‘.
Simply visit the site and download the newest version if you ever want to update the tools.
You’re good to go if this method works for you. However, if it does not, which is often not the case, try the other 2 methods below.
– 2nd Method: Install Minimal ADB and Fastboot:
To install Minimal ADB and Fastboot, follow these steps:
- Download the exe installer package for Minimal ADB and Fastboot Tool.
- Begin the installation by double-clicking on the downloaded file.
- If a new window appears asking for permission, click on YES or Run to confirm.
- To confirm each item, click on the Next button.
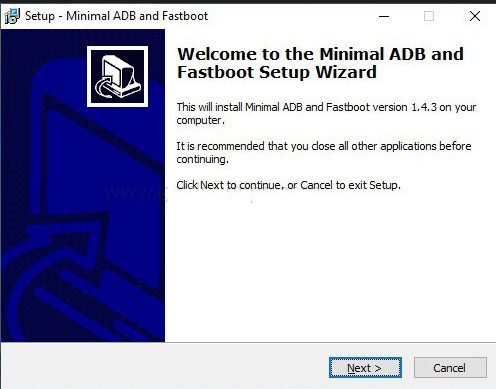
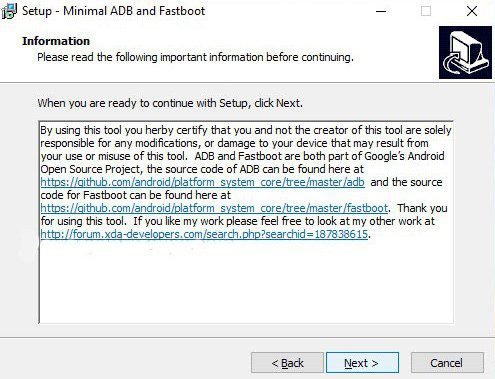
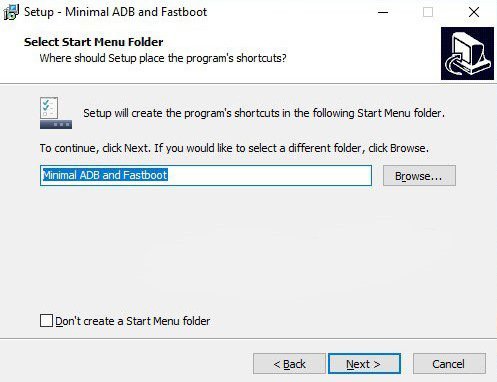
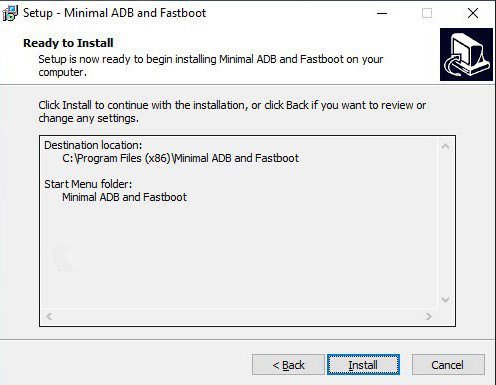
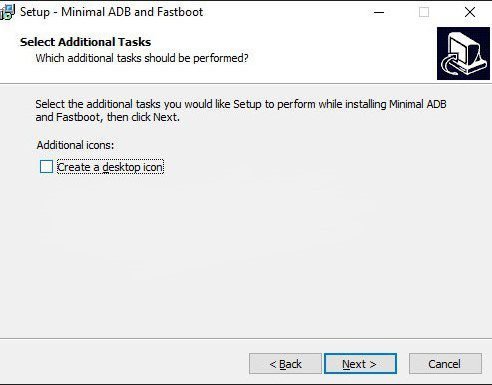
- To finish the process, tap on Finish.
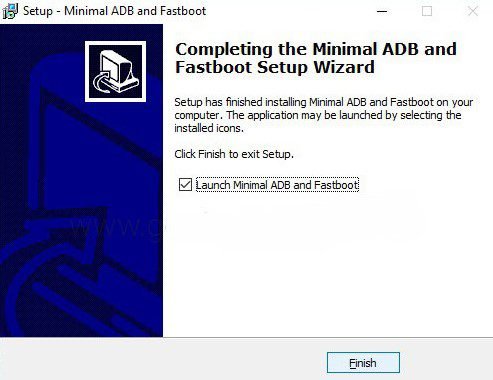
- You will see this screen to begin the command if you have already chosen the tick mark to launch minimal ADB and fastboot.
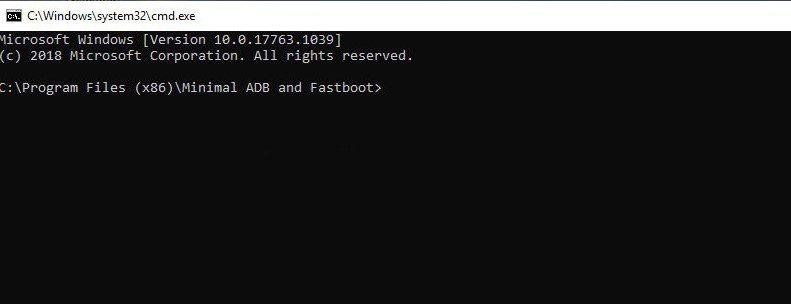
– 3rd Method: Install 15 seconds ADB Installer
We can download the ADB Installer setup file created by XDA member @Snoop05. This file not only installs ADB but also fastboots and USB drivers in just 15 seconds.
- First, execute the adb-setup.exe file.
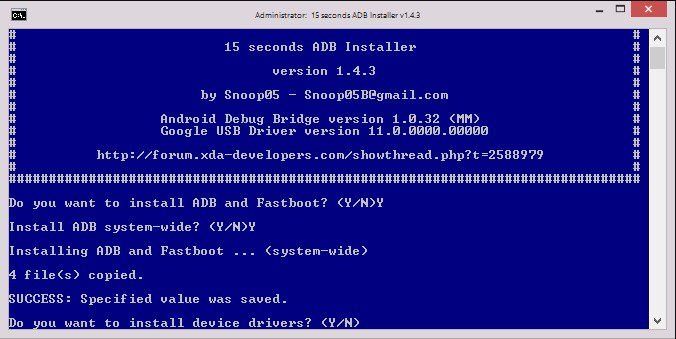
- Then confirm your response by typing either ‘Y’ for YES or ‘N’ for NO. If you choose to install the ADB and fastboot driver, please type ‘Y’.
- The installation process may take a few seconds. Once it’s done, the command window will automatically close.
Now, ADB and fastboot have been successfully installed on your Windows PC.
ADB and Fastboot Install Method for Linux
- Download the ADB and Fastboot tools for Linux from the section provided above.
- Unzip the contents of the file on your desktop.
- Next, open a terminal window.
- Navigate to the folder where you extracted the ADB contents by using the command “cd /path/to/extracted/folder/“.
- Now, connect your phone to your Linux PC.
- To check the connection between your phone and PC, enter the command “adb devices“.
- Your phone’s screen will display a prompt asking you to allow USB debugging. Simply grant permission and you’re done!
Troubleshooting ADB and Fastboot Tools Installation Issues
Even with careful installation, you may encounter some common issues when working with ADB and Fastboot on Windows. Here’s how to troubleshoot and resolve them:
1. Driver installation errors
One of the most common hurdles users face when connecting Android devices to Windows via ADB and Fastboot is driver installation errors. This typically occurs when the necessary device drivers are not installed or properly configured on your system.
- Manually install device drivers: If Windows fails to automatically install the required drivers when you connect your Android device, you may need to install them manually. Visit the manufacturer’s website or search for the specific drivers for your device model. Follow the instructions provided to install the drivers correctly.
- Enable USB debugging: Ensure that USB debugging is enabled on your Android device. This setting allows your device to communicate with ADB and Fastboot. You can find the USB debugging option in the Developer Options menu on your Android device’s settings.
- Restart ADB server: Sometimes, restarting the ADB server can resolve driver installation issues. Open a command prompt window and enter the following commands: ‘adb kill-server, adb start-server’.
This will stop and restart the ADB server, potentially resolving any communication issues with your Android device.
2. Permission issues
Permission issues can arise when attempting to run ADB and Fastboot commands, especially if you’re using a restricted user account or haven’t granted the necessary permissions to the ADB and Fastboot executables.
- Run as administrator: To ensure that ADB and Fastboot commands have the necessary permissions to access system resources, run the command prompt with administrator privileges. Right-click on the Command Prompt shortcut and select “Run as administrator” before executing any ADB or Fastboot commands.
- Check file permissions: Verify that the ADB and Fastboot executables have the correct permissions set. Right-click on each executable, select “Properties,” and navigate to the “Security” tab to adjust permissions if necessary.
3. Compatibility issues
Compatibility issues may arise if you’re using outdated versions of ADB and Fastboot or if there are compatibility conflicts with your Windows version or Android device.
- Update ADB and Fastboot: Ensure that you’re using the latest version of ADB and Fastboot available. Visit the official Android Developers website to download the latest version or just click the download link and follow the installation instructions provided earlier in this guide.
- Check Windows compatibility: Verify that your Windows version is compatible with the version of ADB and Fastboot you’re using. If compatibility issues persist, consider upgrading to a newer version of Windows or using a virtual machine with a compatible operating system.
- Verify device compatibility: Some Android devices may have specific requirements or limitations when it comes to using ADB and Fastboot. Check the device’s documentation or online forums to ensure compatibility and troubleshoot any device-specific issues that may arise.
You can be sure to have a smoother experience when working with ADB and Fastboot on Windows and macOS by addressing these common issues and carefully following the steps provided.

