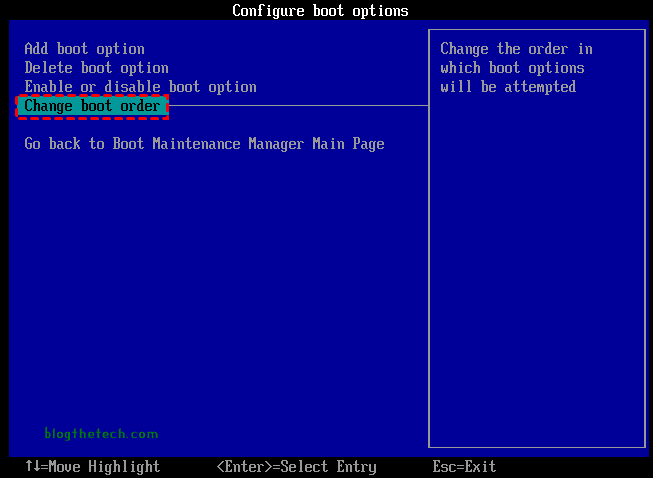Scenario: Can I clone SSD to another SSD?
“Hello everyone, experts. Recently I plan to move all the data (files, OS, programs, etc.) on my SSD to another new SSD. Ideally, I don’t want to have data loss. I think I’d have to go through a disk clone to do something like this. Can I clone the SSD to another SSD while keeping everything intact, especially the OS can boot? Thanks!”
Why need to clone SSD in Windows?
SSD has always been known for its fast speed, low power consumption, good stability and stronger compatibility. In short, SSD gives users better performance and greatly improves the user experience.
For this reason, when the existing SSD fails or ages, many users want to replace the SSD with a new disk. Apart from that, you can also replace the existing SSD with a larger SSD when you run out of space. If the C drive does not have enough space, it will cause the computer to run slowly, and it will seriously cause the computer to crash.
However, reinstalling Windows and downloading personal data is not only a waste of energy but also time. If you’re asking me if there is an easier way, I think clone SSD may be the best choice.
Powerful disk clone software: Clone SSD without losing data
To clone SSD and boot from it successfully, you need a reliable disk cloning software Windows 10. I think you should try AOMEI Partition Assistant Standard, it allows to clone SSD for free in Windows 11, 10, 8, and 7.
For disk cloning, it offers two options: One is Clone Disk Quickly, which supports cloning only the space used by the SSD so that you can clone it to a new, smaller disk. The other is Sector-by-Sector Clone, which supports cloning the entire SSD, even bad sectors. But either way, this free partition software guarantees that SSD data will not lost and that after cloning, it can boot from the new disk successfully. And, If you only need to migrate Windows 10 to SSD, then Migrate OS to SSD feature can move only system-related data to a new disk without reinstalling.
Apart from this, it has other advantages:
- All-in-one tool: In addition to cloning partitions/disks, there are also features for resizing partitions, converting MBR to GPT, PC cleaner, and so on.
- Friendly interface: Humanized interface, each operation is guided by the text, which makes users clear at a glance.
- Strong Compatibility: There is a Professional Edition for advanced features and Server Edition which is designed for Windows Server users, as well as Unlimited Edition and Tech Unlimited.
Next, I will show you how to clone SSD with AOMEI Partition Assistant Standard step by step.
Step 1. On the main interface, click “Disk Clone Wizard” in “All Tools” on the left.
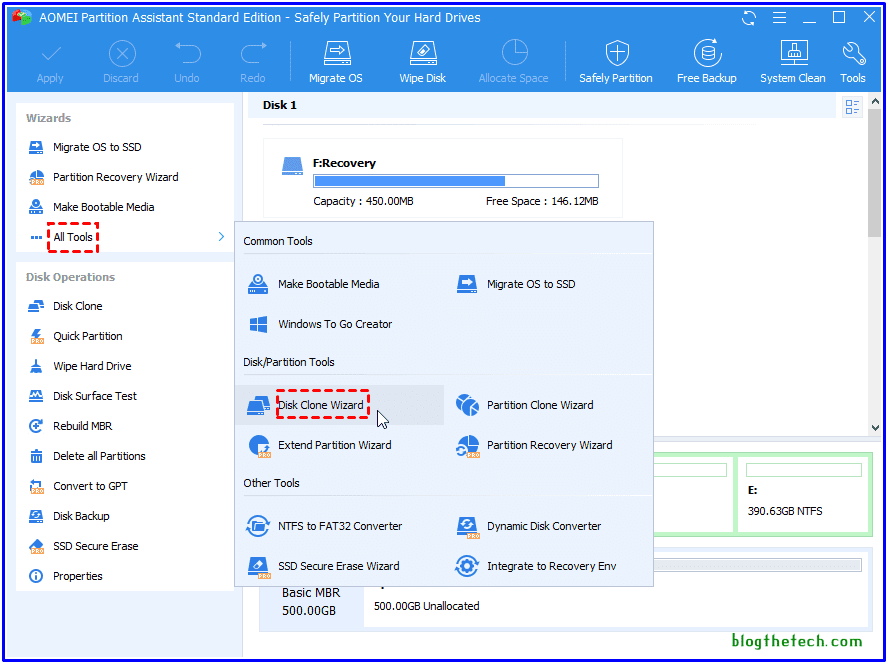
Step 2. In the pop-up window, select the SSD clone method. Clone Disk Quickly or Sector-by-Sector Clone.
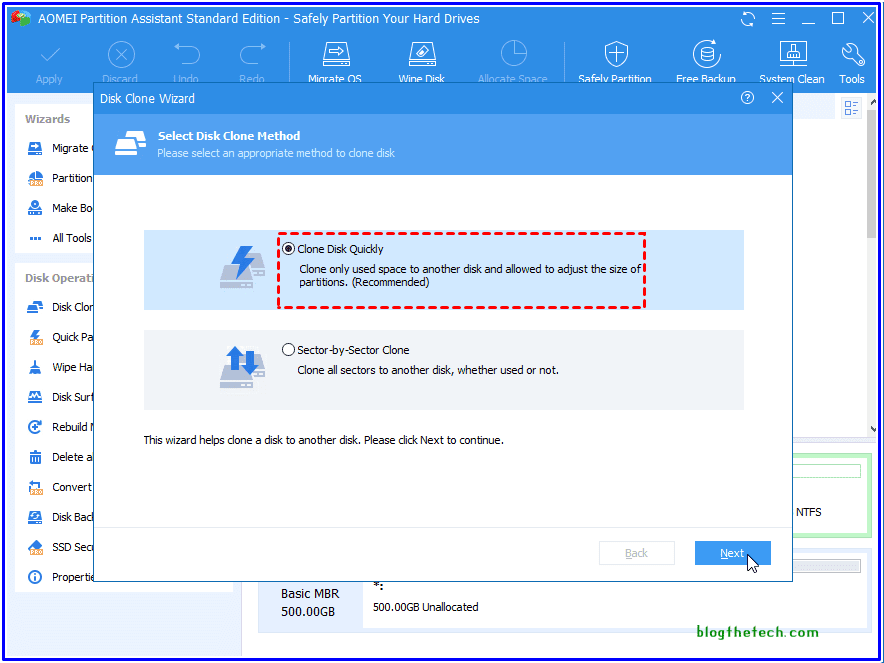
Step 3. Select the disk from which all data including the operating system needs to be migrated as the source disk.
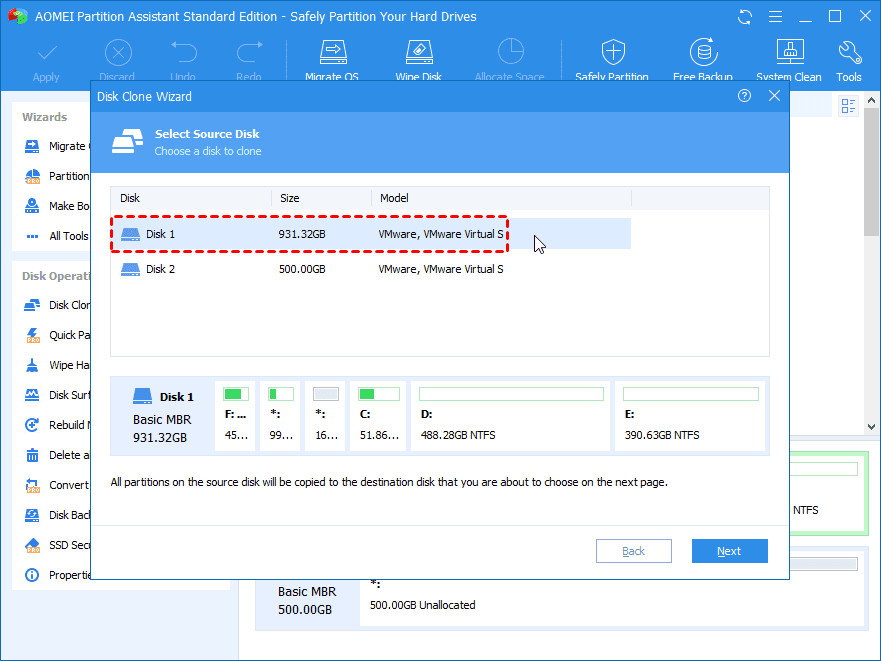
Step 4. Select the new SSD as the target disk. Be sure to check “Optimize the performance of SSD” to automatically align SSD partitions.
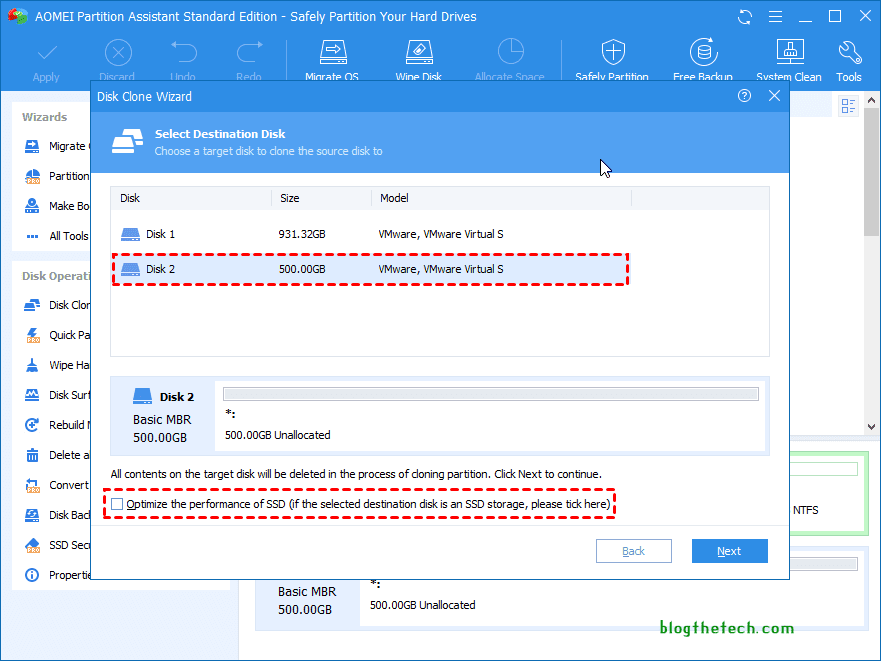
Step 5. Here you can adjust the partition size on the destination disk. When cloning to a smaller disk, the first option will be greyed out.
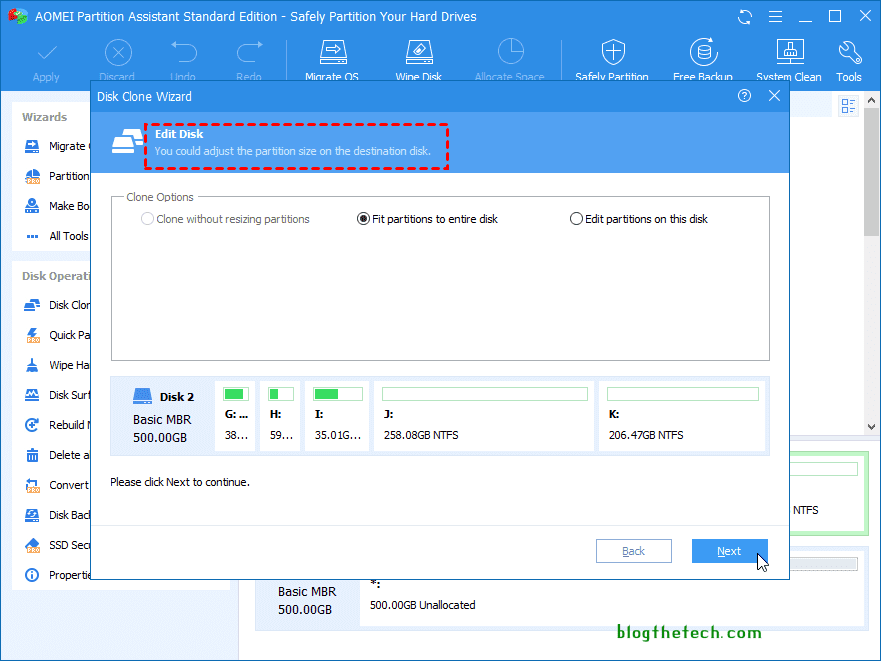
Step 6. It will then provide instructions on how to boot from the target SSD.
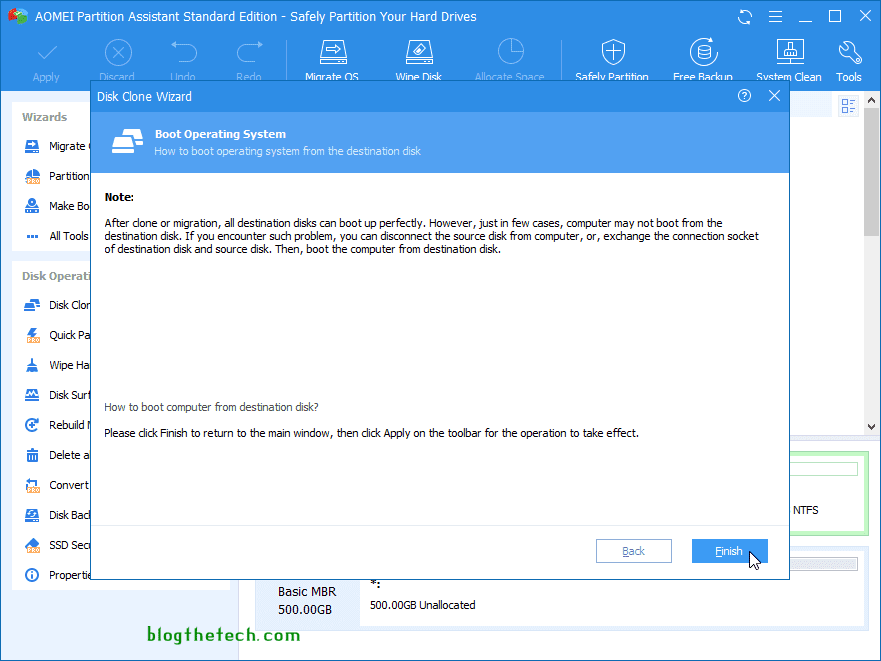
Step 7. On the main interface, click “Apply” and “Proceed” to submit the operation.
How to clone SSD without losing data? After reading the guide above, I believe you already have a workaround. Is this the end? not at all. After cloning the SSD, if you want to boot Windows from the new disk, you will need to restart the computer, enter the BIOS and change the new disk as the boot drive.