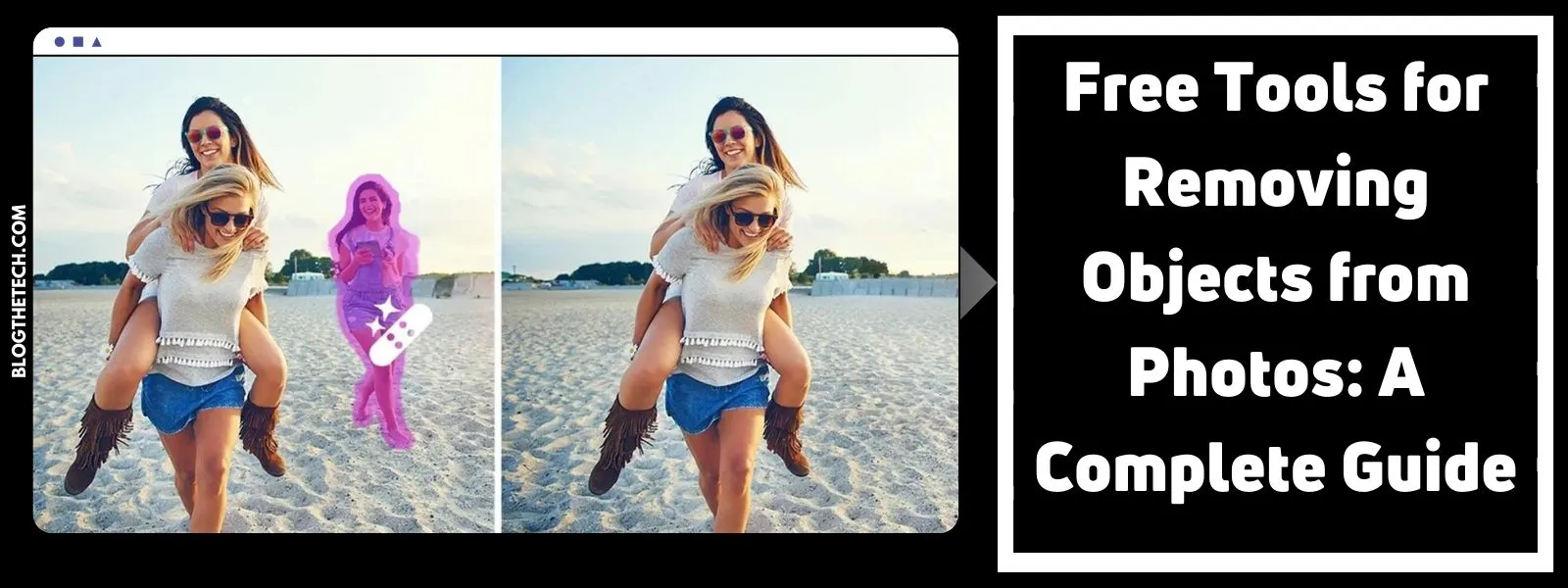If you’re a Mac user, you may have found yourself in a situation where you need to take a screenshot of an entire webpage. Whether it’s for work, school, or personal use, capturing a full-page screenshot can be a useful tool. In this article, we’ll walk you through the steps on how to screenshot a whole page on Mac.
Way 1. Using Gemoo Snap Chrome Extension
Gemoo Snap is a top-notch Chrome screenshot extension that comes at no cost and is designed to cater to all your screenshot requirements. Regardless of your profession, be it a teacher, designer, developer, or marketer, Gemoo Snap has got you covered with its comprehensive range of screenshot features that can be utilized both at work and in your personal life.
Main Characteristics:
- Scroll through the page to capture the entire web page.
- Annotate screenshots to provide feedback and express your ideas without limitations.
- Choose a specific area to capture and take a screenshot of the visible section of the screen.
- Save screenshots with a shareable URL.
- Capture individual elements of the web page.
- It offers a desktop version for both Windows and Mac users, as well as a Chrome plug-in for web users.
Now, please follow the steps below to screenshot a whole page on your Mac computer:
Step 1. Add Gemoo Snap to your Chrome
To begin, ensure that you have installed the Gemoo Snap Chrome Extension on your Chrome browser. Next, click on the Extension button and select the option to Pin the Gemoo Snap Chrome Extension onto your toolbar.

Step 2. Sign in to Gemoo Snap
To access Gemoo Snap Chrome Extension, simply click on its icon located in the Chrome Extension bar. Next, enter your login credentials including your account and password to successfully log in.
Step 3. Screenshot a Full Web Page
To capture an entire webpage, simply select the desired page and activate the “Full Page” mode. This feature will automatically scroll through the page and capture every element, ensuring that you have a complete and accurate representation of the webpage.
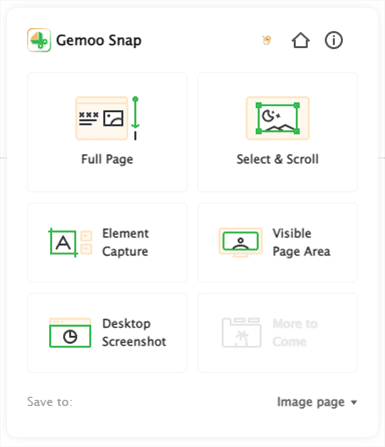
Way 2. Using the Built-in Tools
To take a screenshot of an entire webpage on a Mac, you can use the built-in screenshot tool called “Screenshot”. Here’s how:
Step 1. Open the webpage you want to capture
The first step is to open the webpage you want to screenshot. Make sure the page is fully loaded before proceeding to the next step.
Step 2. Launch the Screenshot Tool
To launch the screenshot tool, press the Command + Shift + 5 keys on your keyboard. This will bring up the screenshot toolbar.
Step 3. Choose the “Capture Entire Screen” option
On the screenshot toolbar, you’ll see several options to choose from. To capture the entire webpage, select the “Capture Entire Screen” option. This will allow you to capture everything that’s currently on your screen, including the webpage.
Step 4. Click on the “Capture” button
Once you’ve selected the “Capture Entire Screen” option, click on the “Capture” button. This will start the countdown timer, giving you a few seconds to prepare the webpage before the screenshot is taken.
Step 5. Save the screenshot
After the countdown timer has finished, the screenshot will be taken automatically. You’ll see a thumbnail of the screenshot appear in the bottom right corner of your screen. Click on the thumbnail to open the screenshot in a new window. From there, you can save the screenshot to your computer by clicking on the “Save” button.
Note:
If you selected “Capture Entire Screen”, the screenshot will include the entire webpage, including any parts that are not initially visible on your screen. If you selected “Capture Selected Window”, you will need to click on the browser window to select it before the screenshot is taken.
Way 3. Using QuickTime Player
You can also use QuickTime Player to take a screenshot of an entire webpage on a Mac. Here’s how:
- Open QuickTime Player from your Applications folder.
- In the menu bar, click on “File” and select “New Screen Recording”.
- Click on the arrow next to the record button and select “None” for the microphone and “High” for the quality.
- Click on the red record button and select the entire webpage that you want to capture.
- Once you have captured the entire webpage, click on the stop button in the menu bar or press “Command” + “Control” + “Escape” on your keyboard.
- In the menu bar, click on “File” and select “Export As” and choose “480p” for the resolution.
- Choose a location to save the file and select “Format” as “PDF”.
- Click on “Save” and the screenshot of the entire webpage will be saved as a PDF file.
Note:
This method can be a bit more time-consuming than using the built-in screenshot tool, but it can be useful if you need to capture a portion of a webpage that extends beyond the visible screen.
FAQs of How to Screenshot a Whole page on Mac
- What is the easiest way to take a screenshot of an entire webpage on a Mac?
The easiest way to take a screenshot of an entire webpage on a Mac is to use the built-in screenshot tool. Simply press “Command” + “Shift” + “5” on your keyboard, select “Capture Entire Screen” or “Capture Selected Window”, and the screenshot will be taken and saved to your desktop.
- Can I save a screenshot of an entire webpage as a PDF on a Mac?
Yes, you can save a screenshot of an entire webpage as a PDF on a Mac using the built-in screenshot tool or QuickTime Player. In the screenshot tool, select “PDF” as the file format, while in QuickTime Player, select “Export As” and choose “PDF” as the format.
- Can I take a screenshot of an entire webpage that extends beyond the visible screen?
Yes, you can take a screenshot of an entire webpage that extends beyond the visible screen by using the built-in screenshot tool and selecting “Capture Entire Screen” or by using QuickTime Player to record the entire screen.
- Can I edit a screenshot of an entire webpage on a Mac?
Yes, you can edit a screenshot of an entire webpage on a Mac using image editing software such as Preview, Adobe Photoshop, or GIMP. These programs allow you to crop, resize, and annotate your screenshots as needed.
Conclusion
In conclusion, taking a screenshot of an entire webpage on Mac is a simple process that can be done in just a few steps. By following the steps outlined in this article, you’ll be able to capture a full-page screenshot in no time. Whether you’re using it for work or personal use, having the ability to capture a full-page screenshot can be a useful tool in your arsenal.