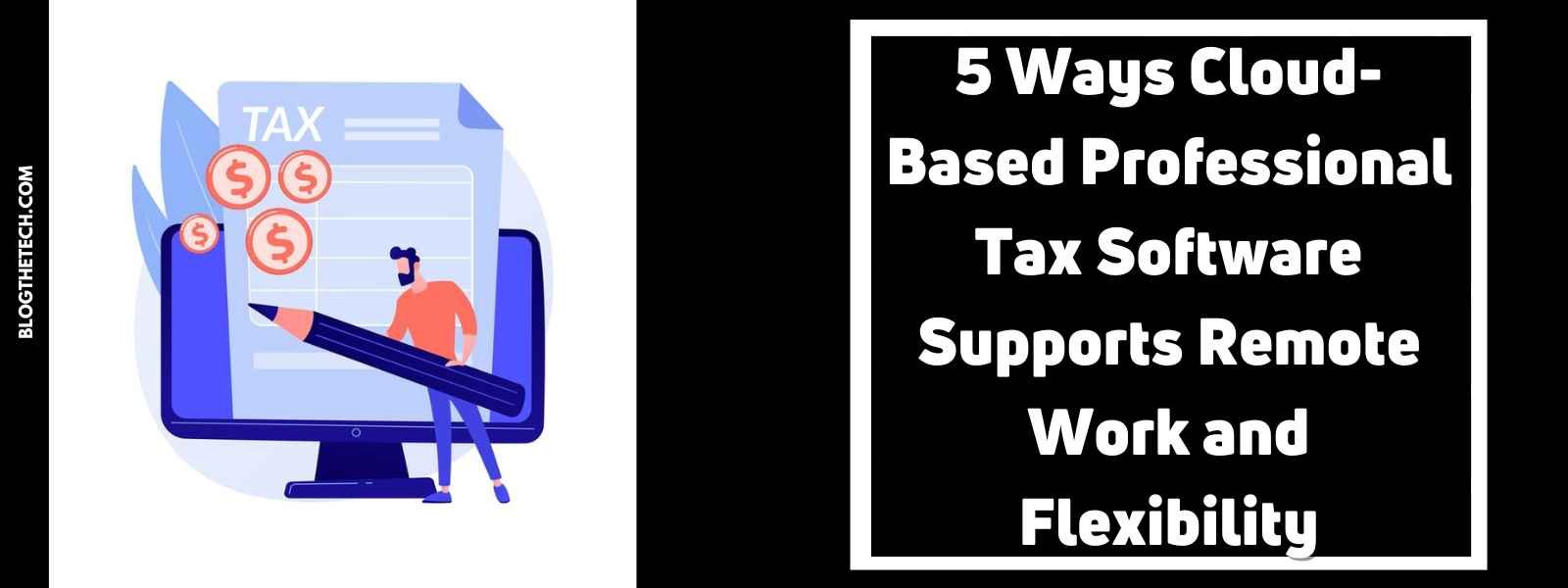It’s no secret that almost half of internet users store their files in multiple cloud storage accounts offered by services like Dropbox, Google Drive, Box, OneDrive, and more. However, the more cloud accounts you have, the more work you need to do. Today we’re going to show you a way to set up and manage all cloud drives in one simple interface. That’s to use MultCloud.

One Online Platform to Manage All Cloud Drives — MultCloud
MultCloud is a multiple cloud storage manager, its main functions are Cloud Transfer, Team Transfer, Cloud Sync, Cloud Backup, Remote Upload and Share. MultCloud is not a cloud storage space, but an online platform that allows you to manage multiple other cloud drives of different brands at the same time. As long as you log in to a website platform, you can open multiple cloud accounts of different brands or at the same time, and transfer or sync cloud files.
Using the functions provided by MultCloud, you can directly host all your cloud drive accounts in MultCloud to better manage the cloud drive and the data in it. Currently, the latest version of MultCloud supports 30+ popular cloud storage services. Namely:
Dropbox, Dropbox Business, Google Drive, Google Workspace, Google Photos, OneDrive, OneDrive for Business, MEGA, Flickr, Box, Box for Business, pCloud, Amazon S3, Wasabi, SugarSync, Hubic, Evernote, CloudMe, Cubby, MyDrive, WEB.DE, Yandex, HiDrive, MySQL, Egnyte, Putio, Backblaze, MediaFire, ownCloud, ADrive, Baidu, even NAS, WebDAV, FTP/SFTP, Shared with me and Shared Drive.
MultCloud supports free and paid versions. While the free account has its limitations, the premium plan does not have any limitations.
| Version | Storage | Price |
| Free version | 5 GB | 0 |
| Limited Data Monthly Plan | 100 GB/month | $9.99/month |
| 200 GB/month | $17.99/month | |
| Limited Data Annual Plan | 1200GB/year | $59.9/year |
| 2400GB/year | $99.9/year | |
| Unlimited Data Annual Plan | Unlimited data traffic | $119.9/year |
| Unlimited Data Lifetime Plan | Unlimited data traffic | $249 (60% off) |
As you can see from the table above, MultCloud’s free tier is perfect for the common user, while the premium tier is great for businesses.
How to Transfer Data between Cloud Drives using MultCloud?
Whether you wish to switch files between two or more cloud accounts, or transfer all files/data from one specific cloud storage to another, MultCloud makes it easy for you to do it. With a single login, you can transfer, move and manage files directly between different cloud storage drives without downloading them locally as in the past.
Now, follow these steps to quickly and safely transfer data from one cloud drive to another, such as migrating Dropbox to OneDrive.
Step 1. Sign up for MultCloud. MultCloud is an online cloud storage manager, to use it, first, you must create an account.

Step 2. Add your Dropbox and OneDrive accounts to MultCloud. After creating an account, log into their platform. In the main panel, click the “Add Cloud” tab at the top and select the cloud brand you want to include. Then, follow the simple guide to add the clouds.

Note: Because you can only add one cloud account at a time. Therefore, adding additional clouds requires repeating the process.
Step 3. Migrate Dropbox to OneDrive using Cloud Transfer. Now, go to the “Cloud Transfer” button and specify the source and destination as Dropbox and OneDrive respectively. Finally, click on “Transfer Now” and wait for the process to complete.

Notes:
• “Cloud Transfer” lets you not only transfer certain files from Dropbox to your OneDrive account, but also all files from Dropbox to OneDrive.
• If needed, you can set OneDrive as the source and Dropbox as the destination to migrate OneDrive to Dropbox.
• If you need to delete source files after migrating Dropbox to OneDrive, simply check “Delete all source files after transfer is complete” in the “Options” window.

In addition to the above “Cloud Transfer” function, what other functions provided by MultCloud can help you?
►Team Transfer: You can use this function to log in to multiple cloud drive accounts at one time, and then transfer to another cloud drive (such as Google Workspace, OneDrive for Business, Dropbox Business, Box for Business, Shared Drive, etc.), which is great for enterprise cloud drive administrators.
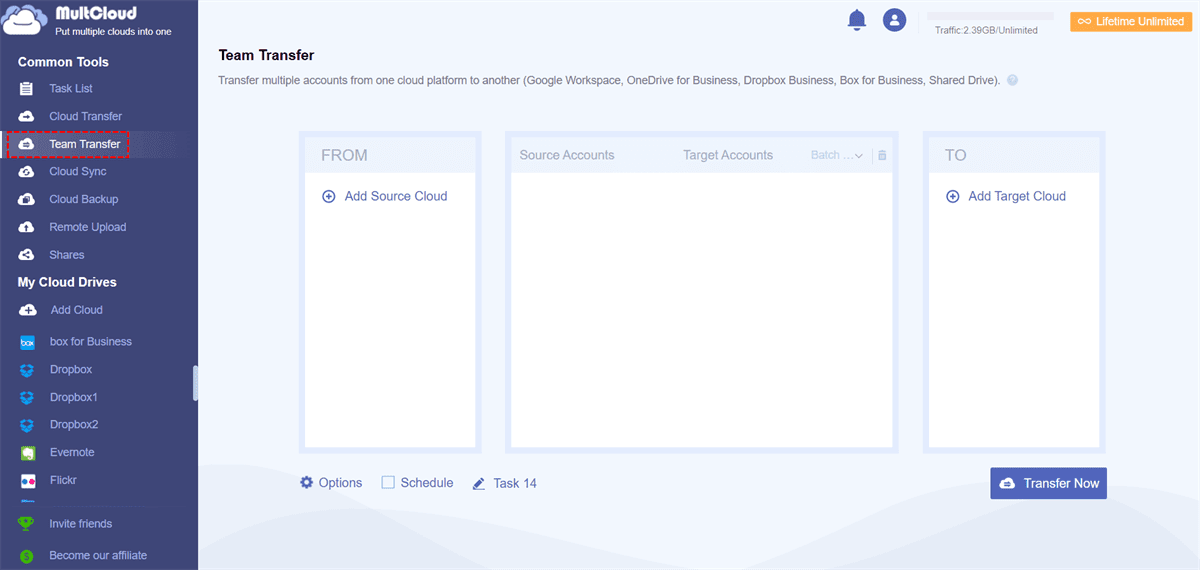
►Cloud Sync: Cloud Sync, as the name suggests, is to sync the specified folders of two cloud drives; that is, there will be exactly the same file data on both sides, and you can choose two sync methods:

Normal Sync: You can set a time point schedule to sync data.
Real-time Sync: Data is automatically synchronized every minute and every second.
►Cloud Backup: Cloud Backup supports backing up the specified file data in one cloud space to another cloud space.

►Remote Upload: The purpose of the remote task is to directly allow you to save the URLs, magnet links, and torrent files on the Internet to the cloud drive offline. You can just select the cloud space you want to save, and then add the link to the file you want to save, such as http/https/magnet links.
►Share: As long as you right-click on any folder to set the share function, these folders can be managed here in a unified manner. Currently, MultCloud provides a variety of ways to share file folders, including:
Public Share: Anyone with the link can view this file.
Private Share: Others need to enter a password to view the file.
Source Share: Create a share link with the source drive.

In General
Moving files from one cloud drive to another is easy with MultCloud, and MultCloud’s interface is well designed and easy to understand. It is a very convenient and practical web application, especially suitable for users who often use cloud drives.
So far, all the features included in the tool are working as advertised! We’d love to hear your comments, suggestions, and opinions on this tool. Please feel free to recommend similar cloud management tools in the comments section below. Thanks and have a nice day.