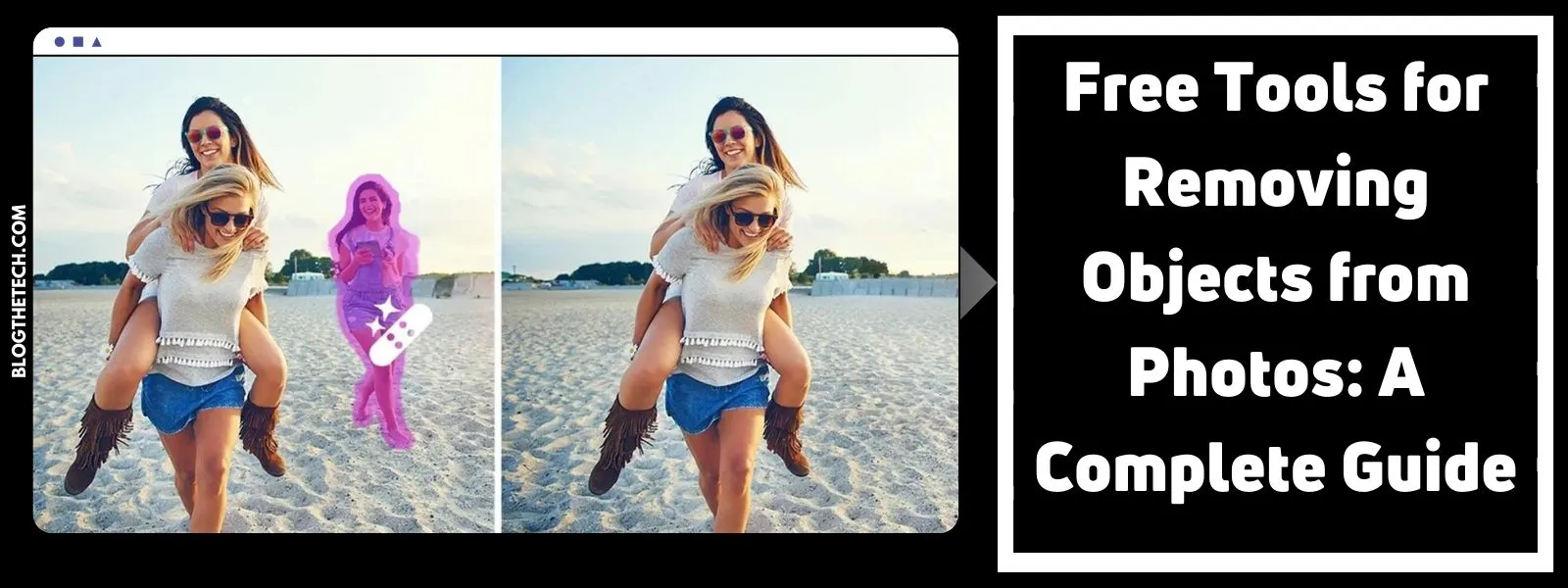Your computer might have decided to quit on you. Or you accidentally closed a Word file without saving changes in it, there could be several reasons behind this problem. A situation like this can leave you gnashing your teeth, especially if you’ve lost all your hard work.
However, don’t wear out your teeth as losing unsaved changes doesn’t mean you have to start your work again. In this article, we’ll give you a crash course on four methods to recover unsaved changes in Word, and a bonus tip to prevent future losses.
Part 1: Is It Possible to Recover Unsaved Changes in Word?
Yes, you can recover unsaved changes in Word successfully as they aren’t lost for good. Even though they might seem invisible, they’re still present somewhere in system, waiting to be recovered. Luckily, Microsoft Word offers several functions to recover changes in Word document. You can also use third-party recovery software for same job.
Part 2: How to Recover Unsaved Changes in Word?
For recovering unsaved changes in Word, try out four easy solutions below. Use them one by one until you find one that enables Word to recover unsaved changes:
Way 1: Use a Reliable Recovery Tool
The idealistic way to recover unsaved changes in Word is to use a third-party yet professional tool like 4DDiG Data Recovery. If you’ve lost data due to unsaved changes and you’re unable to find it you can recover it with a high success rate. But more than that, this tool can retrieve files from various data loss scenarios like corruption, formatting, deletion, etc. Check out what this can do:
- Restore unsaved/deleted/lost Word files with impressive success rate.
- Recover 2000+ file types including documents, videos, images, audio, archives, etc.
- Retrieve data from internal/external storage devices like USB drives, SD cards, etc.
- Compatible with both macOS and Windows systems.
- Recover up to 2GB data for free.
- Clean and simple interface.
Here’s how to recover unsaved changes in a Word document with help of this tool:
Step 1: Download, install, and open recovery tool on a computer. Select the storage device containing the unsaved Word documents to scan. Press “Start.”
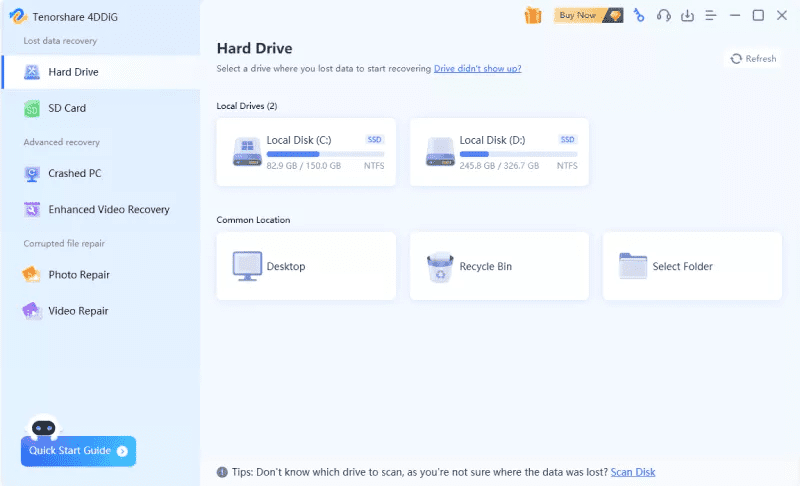
Step 2: You can stop or pause scan to preview recovered Word file in “Unsaved Files” category under “File View.”
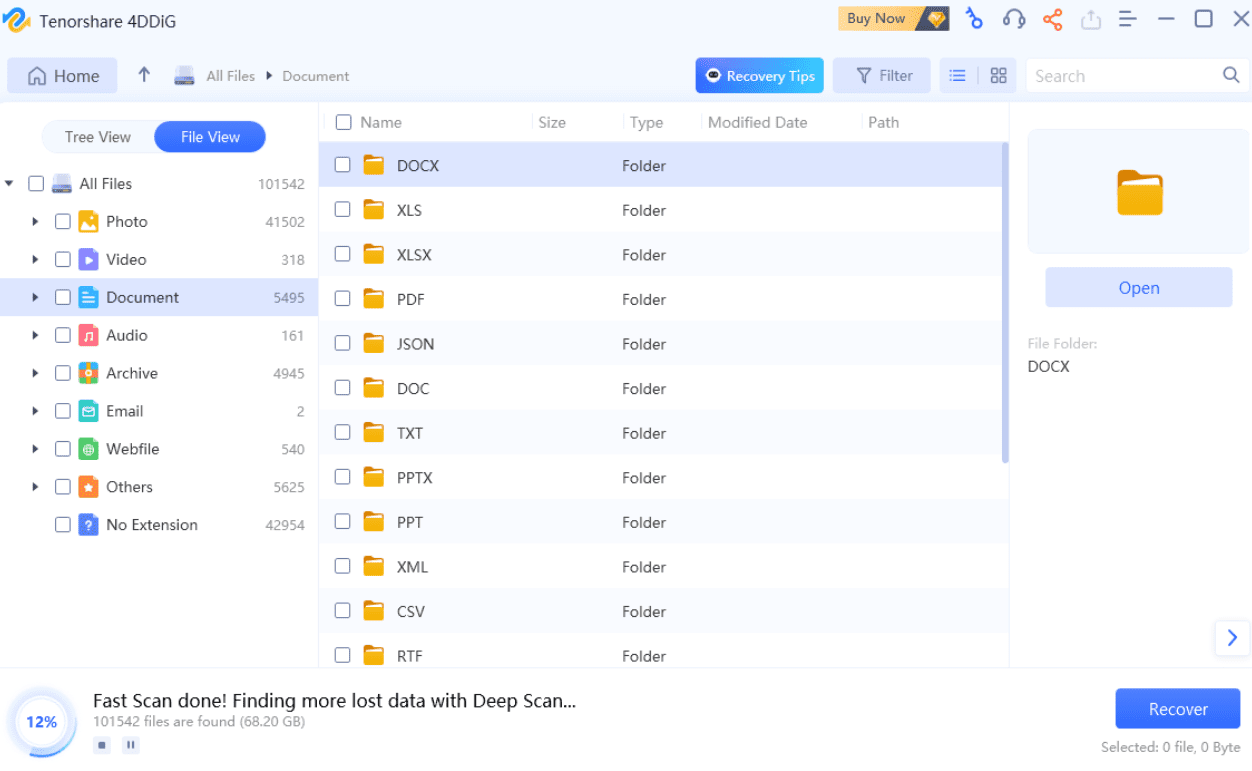
Step 3: Once scan is finished, choose target Word file(s) the tool recovered and press “Recover” to move them to a safe location.
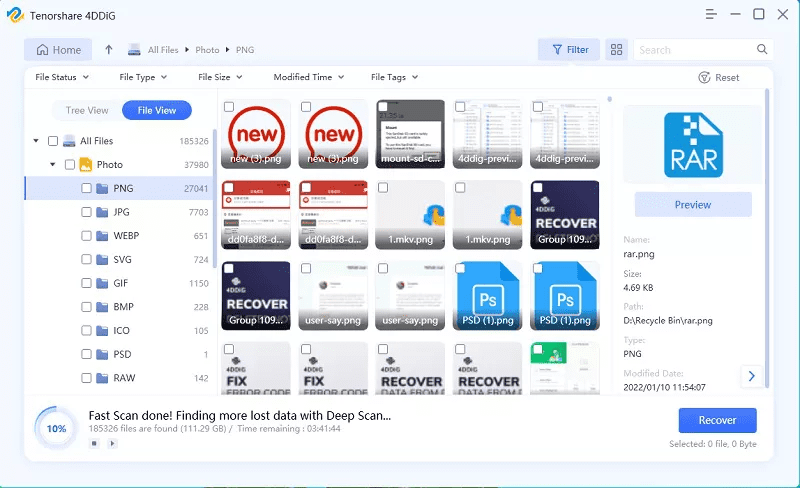
Way 2: Restart Microsoft Word
You might lose unsaved changes in Word due to a sudden program or system closure. However, when you restart Word, it displays a “Document Recovery” feature, allowing you to recover changes in document. Here’s how to recover unsaved changes in a Word document by restarting it.
Step 1: Open any Word file. Under “Document Recovery” in left pane you’ll see a list of unsaved files.
Step 2: Choose a file you wish to retrieve, right-click on it, and hit “Save As” to recover changes in Word document.
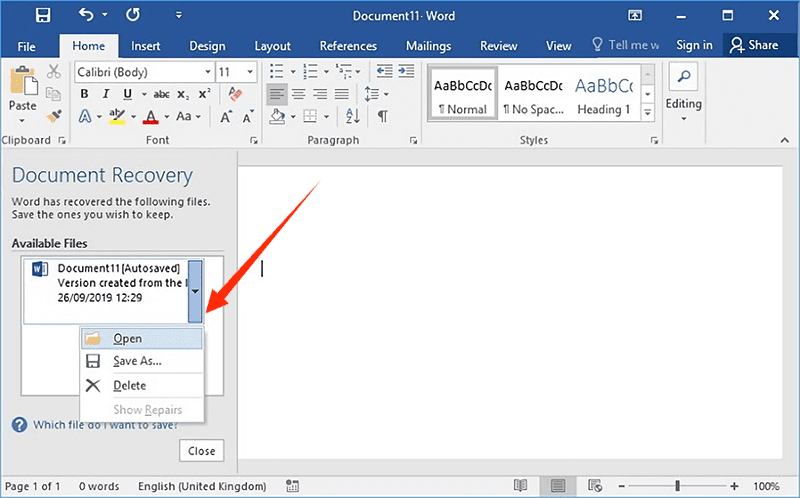
Way 3: Use the AutoRecover Feature
MS Word comes with an “AutoRecover” to recover changes in Word document. It automatically saves backups at intervals while you work. So if a sudden crash or power cut happens you can recover a recent version of your doc from these backups. However, you must’ve enabled AutoRecover beforehand. If you’ve already done that, here’s how to recover unsaved changes in Word with AutoRecover feature:
Step 1: Open a file that closed without recovering unsaved changes in Word and head to “File.”
Step 2: Choose “Info,” and following that click “Manage Document.”
Step 3: Choose “Recover Unsaved Documents” to see a list of most recent recovered unsaved documents and pick one you want. Hit “Open.”
Step 4: Then, up top, hit “Restore” to recover unsaved changes in Word document.
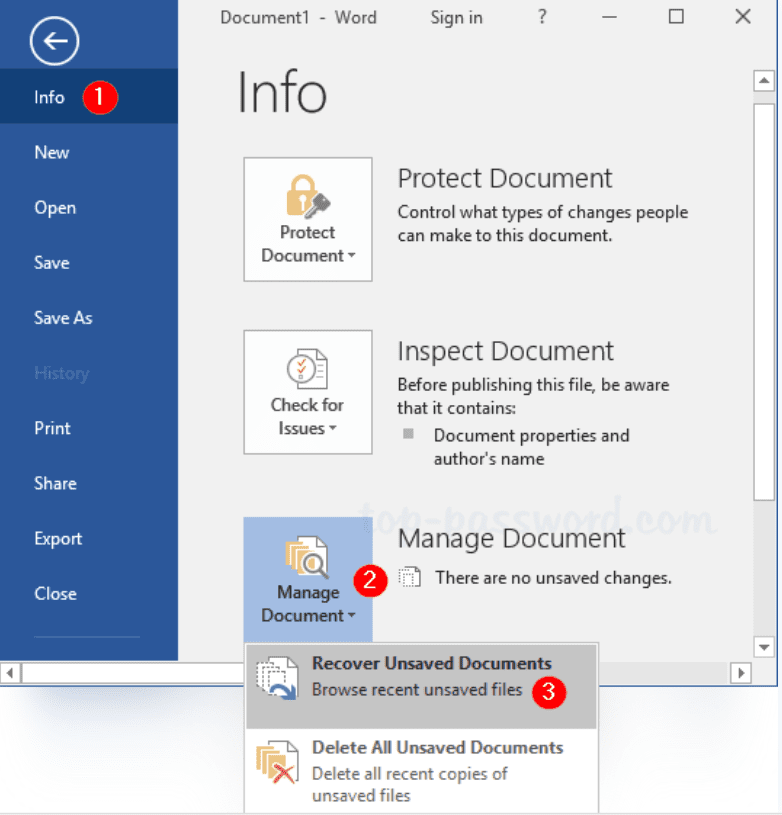
Way 4: Check Temporary Files
Are you still thinking Word didn’t save my changes so how can I recover it? The answer is from temporary files. Windows hoards loads of these files on your computer, while you’re working on a Word document. If your Word file closes due to a power cut or computer crash, and you didn’t save it, temporary files might have saved latest version of your work. You can find and get back your unsaved work from these files. Here’s how to recover unsaved changes in a Word document from temporary files:
Step 1: Open “File Explorer” and type following address in search bar: “C:\Users\User\AppData\Local\Microsoft\Office\UnsavedFiles.” Just replace “User” with your Windows username.

Step 2: Pick temporary files you want for recovering unsaved changes in Word.
Step 3: Right-click, and press “Ctrl + C” to copy. Then choose a folder where you want them saved. Right-click inside that folder and press “Ctrl + V” to paste temporary files.
Part 3: How to Prevent Data Loss in Word in Future?
In case your document closes unexpectedly Word can recover unsaved changes easily with help of options mentioned below. But to prevent data loss in MS Word in future due to unsaved changes, you must take some preventative steps such as following:
- Enable AutoSave – To enable AutoSave in MS Word, go to File > Options > Save. Tick the box next to “Save AutoRecover information every X minutes” and set desired time interval. Also, tick “Keep the Last AutoRecovered Version if I Close Without Saving” to ensure recovery of unsaved files.
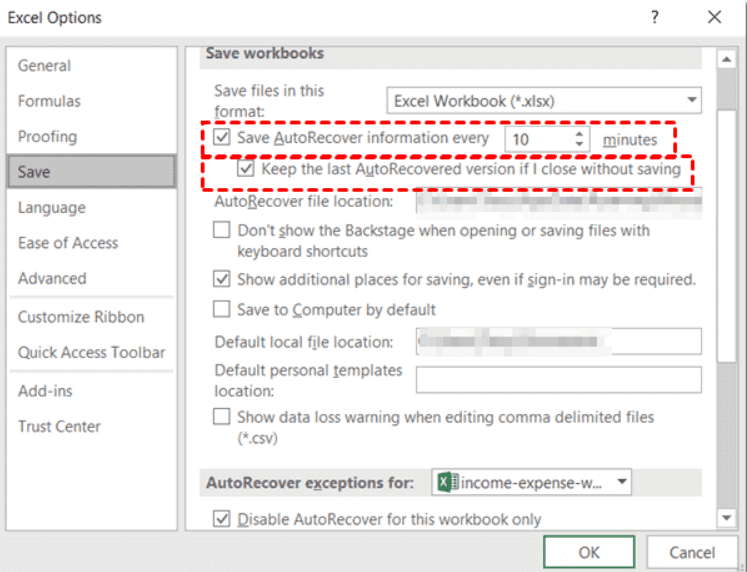
- Save Word Document Manually – Press Ctrl + S frequently to save your work in MS Word, keep changes safe, and lower risk of losing data.
- Check Permissions – Make sure you have right permissions to edit and save Word document. Also, make sure your device has enough storage space to save it.
- Update MS Word – Update MS Word to newest version as updates can fix bugs and compatibility problems that might be hindering saving process.
- Provides eSignatures – Nitro Pro provides eSignatures that meet strict standards like eIDAS.
- Share PDF – You can edit, convert, secure, fill, sign, and share PDFs on any device.
- Unlimited eSigning – It is included, along with extra features, single sign-on (SSO), analytics, and integrations.
FAQs
Q1: Where can I find AutoRecover files?
You can find AutoRecover files in “File Explorer” under one of following addresses: “C:\Users\<UserName>\AppData\Roaming\Microsoft\Word.” “C:\Users\<UserName>\AppData\Local\Microsoft\Office\UnsavedFiles.”But replace <UserName> with your username.
Q2: What happens when you quit Word with unsaved changes?
When you quit Word with unsaved changes, it might remind you to save changes. But if your computer shuts down unexpectedly, Word won’t be able to warn you. However, if you’ve enabled AutoRecover Word will try to recover your work automatically when you open document again. The AutoRecover feature makes backups of your document every few minutes to help save your work.
Q3: How to recover unsaved changes in Word on Mac?
You can recover unsaved changes in Word on Mac with AutoRecovery feature on Word, or from Mac Temporary folder. Other ways include restoring a previous file version from within Word app or Time Machine.
Conclusion
So, that’s how to recover unsaved changes in Word in four ways whether it’s due to computer crashes or accidental closures. You can make Word recover unsaved changes by restarting it, enabling AutoRecover, from temporary files, etc.
However, if you’ve lost a Word file due to unsaved changes, a third-party tool like 4DDiG Data Recovery can retrieve it with a high success rate. But that’s not all, this tool can also retrieve files from various data loss situations and all kinds of internal/external storage devices.