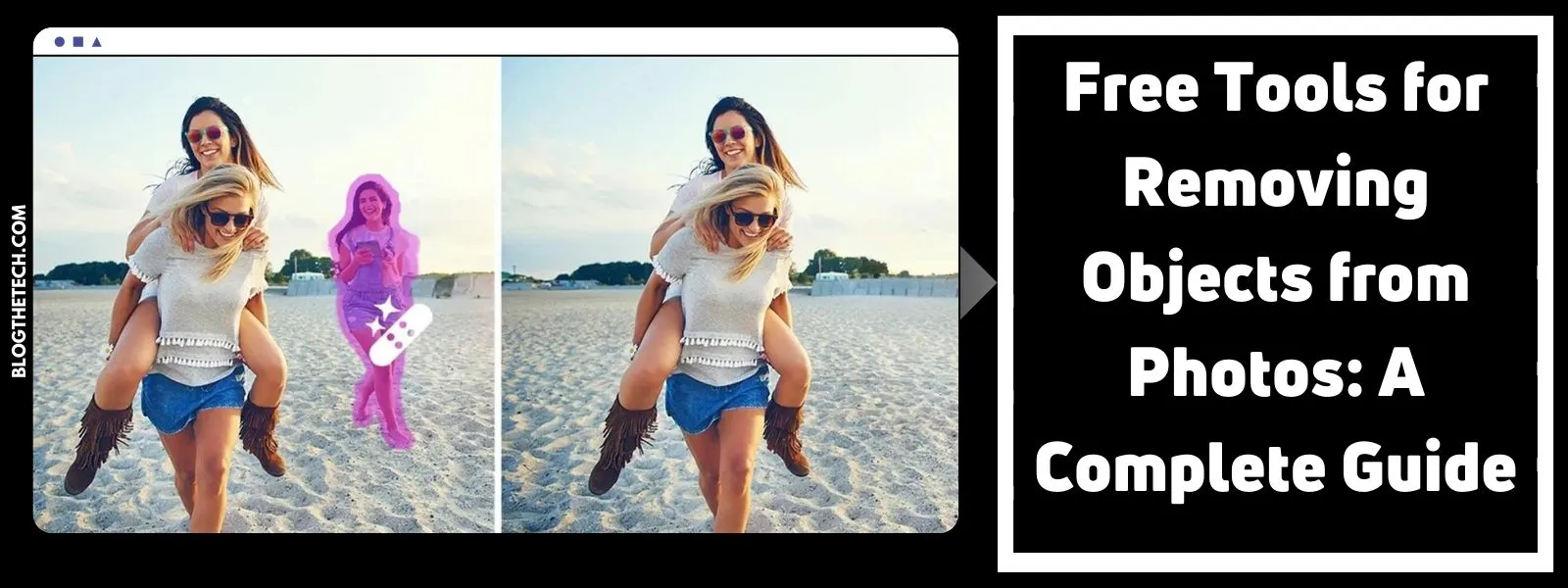Hello, Pixel 6A users!
The Google Pixel 6A exemplifies that when searching for a budget-friendly Android smartphone, you do not need to compromise on specifications, power, and features.
Yes, we understand why one needs to have a flawless smartphone experience, so, when your phone starts acting up, we can relate to how disappointing it can be.
Take, for instance, the Pixel 6A which offers fast performance, a wealth of smart software features, and an exceptional camera, all for an affordable price. Yet, some users have complained bitterly about the Pixel 6A fingerprint malfunctioning.
In this guide, you will be shown practical steps on how to troubleshoot fingerprint sensor issues on Pixel 6A. To restore the security and comfort that your smartphone’s fingerprint sensor gives your day-to-day dealings, follow along with this guide.
How to Fix Pixel 6A Fingerprint Sensor Issues
1. Wipe the Fingerprint Sensor and your Registered Finger
Using a damp, soft, and clean cloth, wipe the fingerprint sensor to get rid of dirt that might have been layered in that area.
As for your fingers, you should also wipe them clean and dry. A bruised, cracked, or flaky finger might hinder fingerprint recognition. Therefore, ensure that your registered finger is neither wet, dirty, bruised, cracked, nor flaky.
2. Gently and Firmly Press the Fingerprint Sensor
To unlock the Pixel 6A smartphone, it is recommended you firmly press and hold the fingerprint sensor for a couple of seconds rather than just lightly touching the screen. This might help the sensor unlock properly as it should.
3. Examine the Screen Protector of your Device
There have been reports by some Pixel 6 users that as long as the screen protector remains on the device, the fingerprint sensor malfunctions. So, if using a screen protector is a must for you, be sure to get one specifically made for Pixel 6A by Google.
4. Make your Software Up-to-date
Before Google’s update release, there was a bug in the Pixel 6A OS. This resulted in a number of problems including the fingerprint scanner of the device.
To resolve problems like this on your device, always make sure that your Pixel 6A is running the latest software. To do this:
Go to Settings > System > Software update and check for any available updates.
5. Restart your Smartphone
A simple restart can sometimes solve minor hiccups with the fingerprint sensor.
6. Delete and Add Your Fingerprint Again
You should consider re-adding your fingerprint if your Pixel 6A smartphone is having a difficult time recognizing your fingerprint. When reinitiating the fingerprint setup process, for the right grip, remember to hold your phone naturally (like you would on any other day) when unlocking.
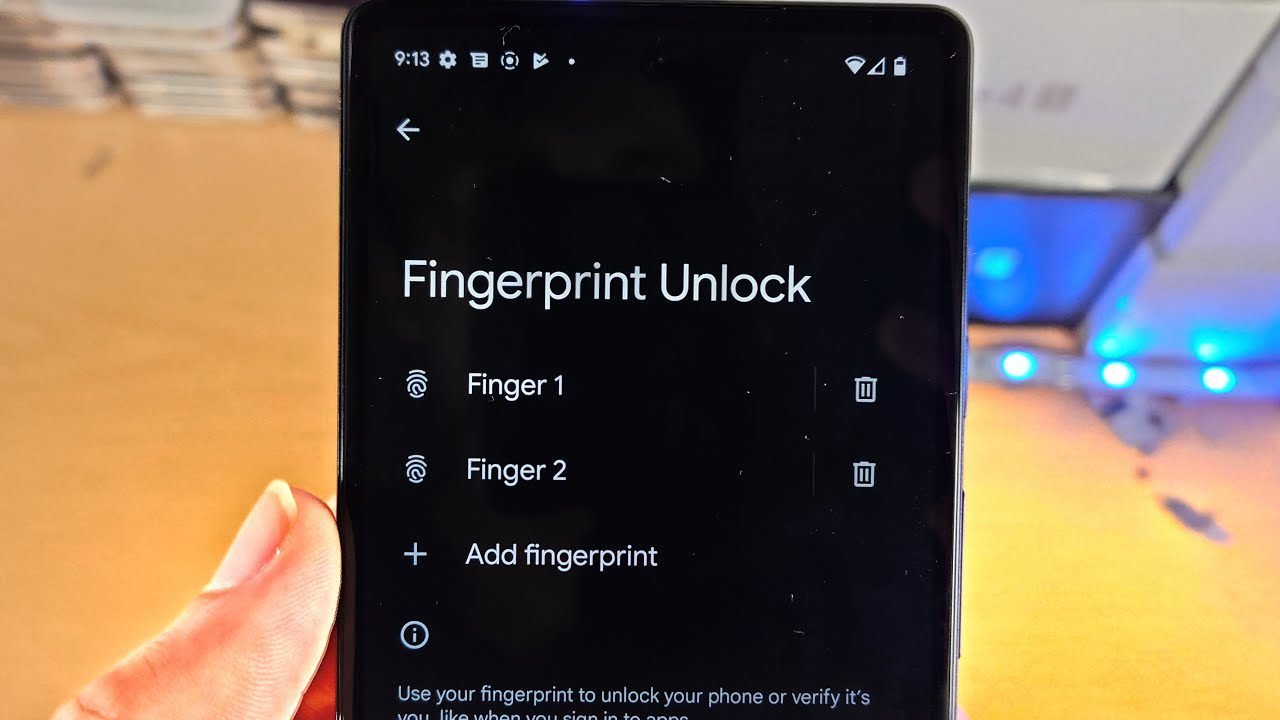
- Navigate to Settings on your Pixel 6A smartphone.
- From the Security menu, choose Fingerprint Unlock.
- Input your backup pattern or PIN.
- From there, find the option to manage fingerprints. Delete your existing fingerprint by selecting it and clicking ‘Delete‘.
- Now, you can re-add your fingerprint.
- For proper fingerprint registration, follow the on-screen guide, i.e., lifting your finger over and over and pressing it against the sensor.
Free Tip: Do not register only one finger. Rather register a thumb and one other finger for better and assured security.
7. Factory Reset Settings
If you are a Google Pixel 6A user and still having fingerprint issues even after heeding all the procedures above then you should try performing a factory reset. Resetting your smartphone may take care of complicated software-linked issues.
8. Try Contacting Google Pixel Support
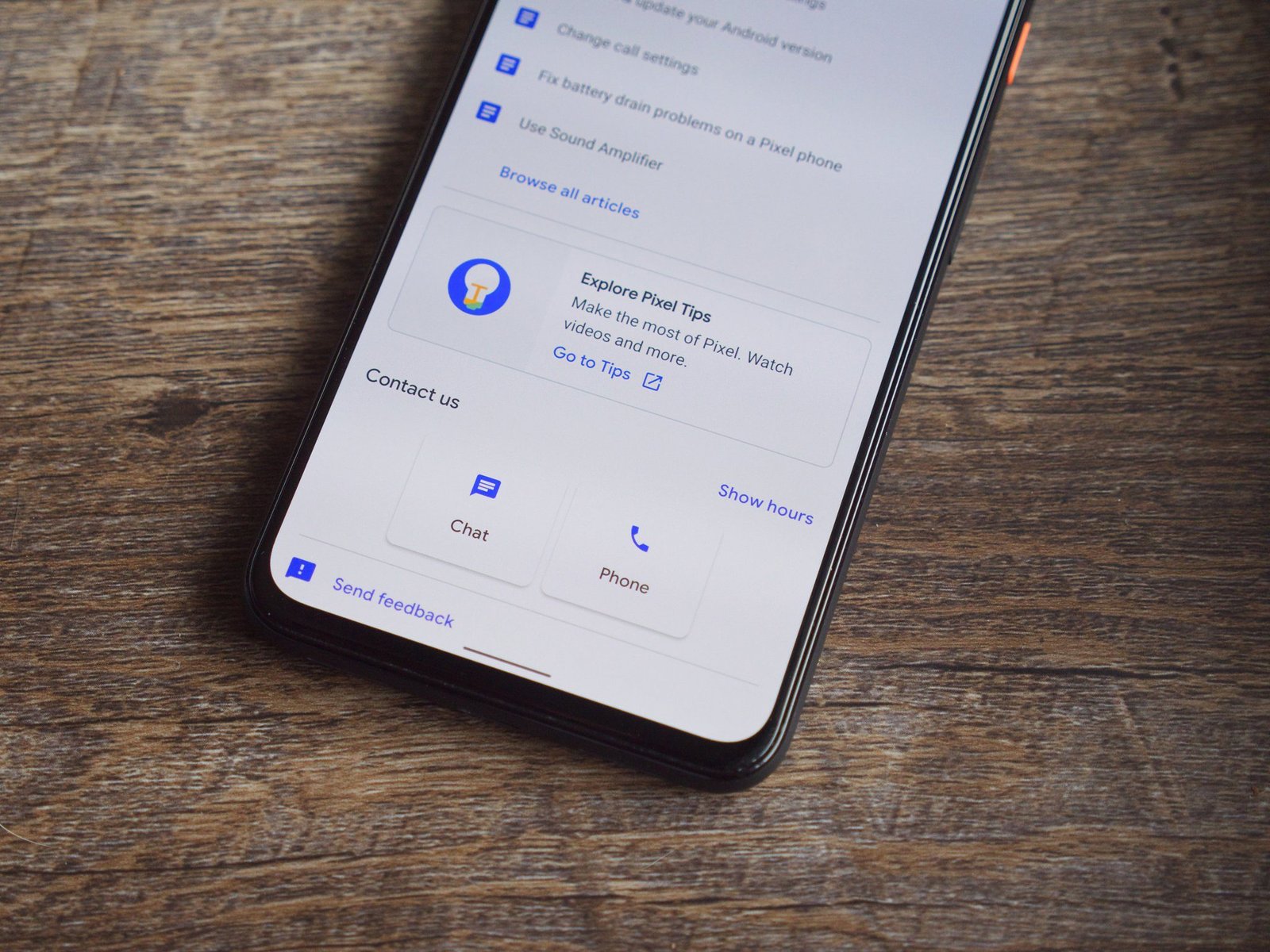
We would say you contact Google Pixel Support for further assistance if the issue persists after trying all the steps. There may be a hardware issue that needs expert attention.
- Go to ‘Settings‘ on your phone.
- Scroll down.
- Click ‘Tips & support‘.
- To start a live text-based chat, tap ‘Chat‘.
- To request a call back from Google, tap ‘Phone‘.
Conclusion
Smartphones are our trusty sidekick, but hey, even the best companions disappoint sometimes. To enhance the performance of your Pixel 6A’s fingerprint sensor, utilize these easy guides.
If you are afraid to follow the guide, or you do not have the time to, go straight to contacting Google Pixel Support.
We hope this helps you.