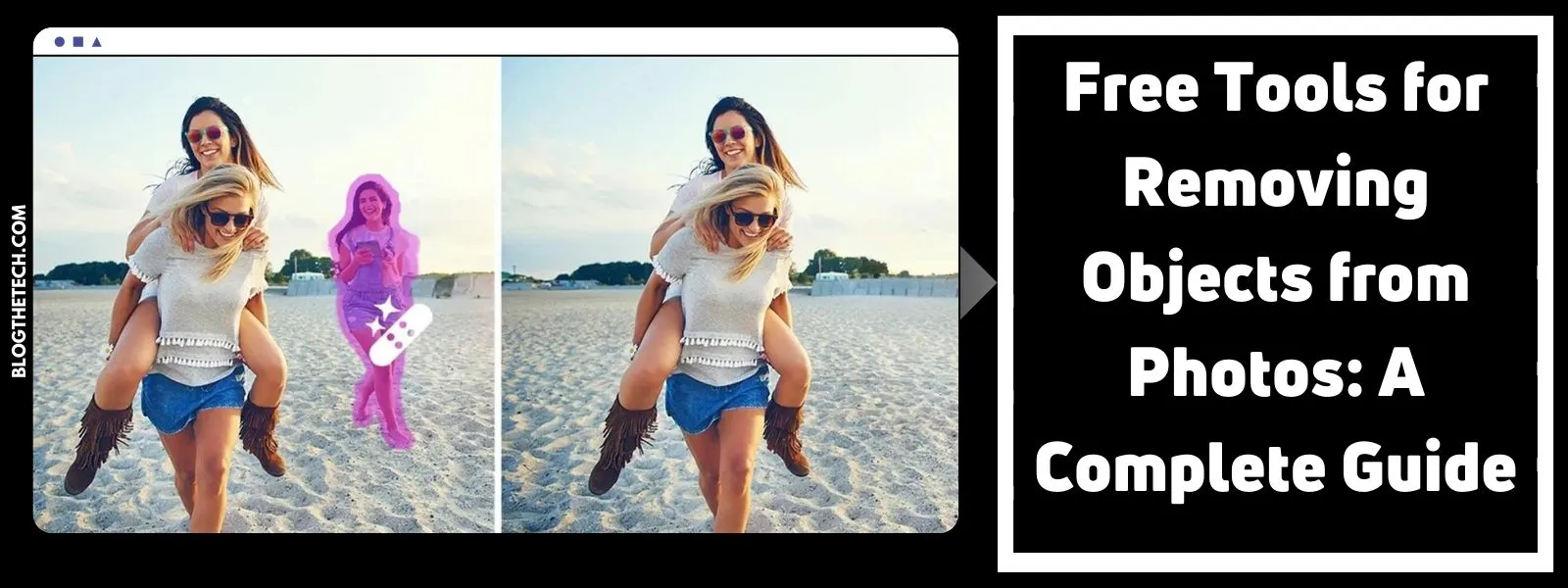Every second, there are over 40,000 search queries worldwide. Most of these search queries are for simple things like translating a language, looking for the latest news, or converting PNG to JPG.
Are you one of the many people who need to search every so often for the answer to the question, “How do I convert PNG to JPG?”
Below, we give you the only guide you’ll ever need to convert PNG to JPG. This way, you’ll never have to search for it again. Let’s get started!
PNG to JPG for Window Users
Since Windows is one of the most used OS, knowing how to convert PNG to JPG on a Windows PC is a must. You won’t need to download any software to do it since you’ll use Paint 3D (a default program for Windows). Here are the steps to follow:
1. Open the PNG image with Paint 3D
You can easily do this by right-clicking the image and selecting “Open with,” then clicking “Paint 3D”. Alternatively, you can open the PNG directly from Paint 3D.
2. Save as PNG
The next step to change png to jpg is to save the image as a JPG. You’ll notice that you can save it in other image formats, so be sure you choose the right one.
As you can see, it’s quite easy to convert PNG to JPG in Windows. You can also follow the same steps to reverse the conversion if you need the PNG image format once again.
What if you’re a Mac user? Don’t worry, as the steps are simple as well.
Also Read: How to Turn A Picture into A Pencil Sketch?
Convert PNG to JPG for Mac
For the most part, Macs are a bit more difficult to perform certain tasks. Fortunately, learning how to convert a PNG file to JPG is one of the easiest things to do. Let’s look at the steps:
1. Open PNG in Preview App
You won’t need to use any software per se. You’ll only need to open the image file in preview mode. You can do this by either double-clicking on the file or right-clicking it and selecting “Preview.”
2. Save As JPG
Once you have the file open, go to “File,” then click “Save as.” This will open a new window that will give you the option to save it as a JPG image file. Alternatively, you can click “Export,” which will prompt the same window as “Save as.”
A useful feature that Mac offers is reducing the size of the JPG, so if you find the image file too large, follow the steps again and select JPEG-2000.
Converting PNG to JPG Has Never Been This Easy
With this simple guide, you’ll never need to search online “how do I convert PNG to JPG.” Keep in mind that changing an image file from PNG to JPG has its downsides. Be sure to check that the image conversion is of the quality you want.
Did you find this guide useful? If so, check out out other tech guides. Without a doubt, you’ll find another post that’ll pique your interest!