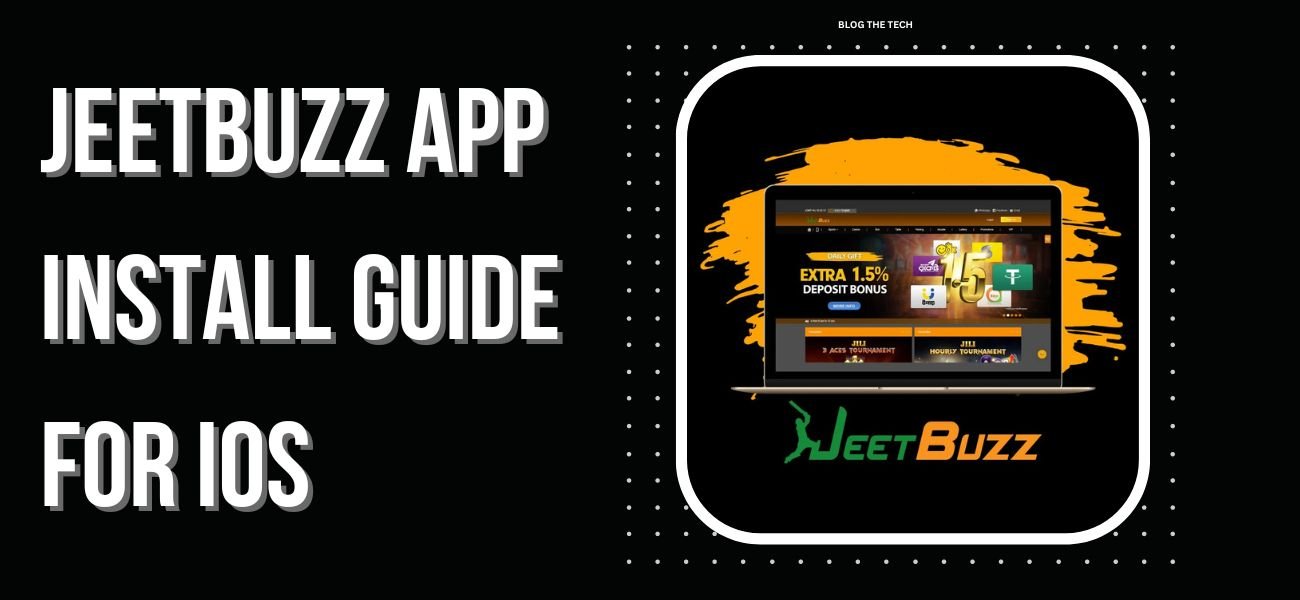In 1987, Dennis Austin and Robert Gaskins developed PowerPoint when they were working in a reputable software development firm, namely Forethought. Looking at the credibility of PowerPoint, Microsoft purchased this program in the same year for $14M. Since this purchase, this software has been owned by Microsoft and is doing wonders for the global community when it comes to presenting complex subjects in an easily presentable way.
Since the introduction of PowerPoint, it has always been a favorite presentation tool for millions of users worldwide. It is equally useful in corporate domains and education sectors. Whether you are a student looking to create an elegant presentation of your project or a professional looking to make a detailed presentation, PowerPoint has got you covered.
But sometimes, you may experience the “PowerPoint not opening” error. If this is the case, don’t worry. The below discussion presents 5 effective solutions to this problem.
Part 1. Why Is My PowerPoint Not Opening? 5 Common Reasons!
If you are experiencing the “PowerPoint won’t open” problem, you must make yourself familiar with the reasons that cause this issue. It is more important for you to know before you take a step forward toward fixing the “PowerPoint not responding” error. Five common reasons are listed below.
1. Incompatible Version
If the PowerPoint presentation you want to open is not compatible with the version of your PowerPoint program, you will not be able to access it. You can open PPT files on the latest versions. But if the presentation is created on the latest PowerPoint, you won’t be able to open it on earlier versions most of the time.
2. Virus Infections
Virus attacks not only make your PPT presentations inaccessible but can also damage the file data. This is why your file may become unreadable. Viruses mostly enter your operating system when using the internet. You can activate an antivirus utility on your computer to avoid this issue.
3. Password Protected File
Sometimes, people share password-protected PowerPoint files to maintain high privacy. If the presentation you are trying to open is protected with the password, you will not be able to access its contents until you put the right password to open it.
4. File Corruption
Another leading reason that can stop a PPT file from opening is its damage or corruption. If your PowerPoint document is corrupted, it will affect the whole data, making your presentation inaccessible. So, don’t forget to check whether or not your file is corrupted before opening it.
5. Low Disk Space
If your PowerPoint presentations are stored on a disk that is low on space, you will likely not be able to open these files. To resolve this issue, you will have to free up some space before opening your presentation.
Part 2. Fix the “PowerPoint Not Responding” Issue | 5 Methods Worth Trying
If your PowerPoint file is unable to respond or open, you can fix it immediately with the five unmatchable methods listed below. Let’s get into the specifics of how you can benefit from these methods.
1. Use a Credible File Repair Tool
Are you searching for the most dependable way to fix the “PowerPoint not opening” issue? Can’t compromise the data available in the file you are unable to open? If yes, Wondershare Repairit File Repair will be your unbelievable partner in this regard. Along with repairing the text in your PPT files, Repairit can also repair graphs, charts, tables, and other similar things available in your presentations.
Below is a list of the features that make this utility stand out.
- You can repair charts, headers, footers, and more with this tool.
- It allows you to repair different corrupted presentations at the same time.
- The Repairit is highly compatible with Microsoft Office 365 and MS PowerPoint 2007, 2010, 2013, 2016, 2019, and later versions.
- Along with PowerPoint repair, you can also repair Word, Excel, PDF, PSD, and Adobe files.
- If your PPT presentation has a disturbed layout or is unreadable, you can fix it right away with Repairit.
- It offers 24/7 technical support for free with paid plans.
- This tool ensures 100% virus-free PowerPoint repair.
A Guide to Opening an Unreadable Presentation with Repairit
Start by downloading Repairit File Repair on your system, and then carefully follow the steps mentioned below.
Step 1: Open this file repair program. Now, enter the “File Repair” tab from the left panel. Click on the “Document File Repair” option to proceed.

Step 2: Load your unreadable PPT presentations into Repairit, and you will be able to see them all, as displayed below.

Step 3: It is time to tap on the “Repair” button from the bottom-right side. Doing this will start the file repair process immediately. Wait until it finishes.

Step 4: You can now preview the repaired PPT document to confirm that Repairit has done the right job. For this, hit the “Preview” button.
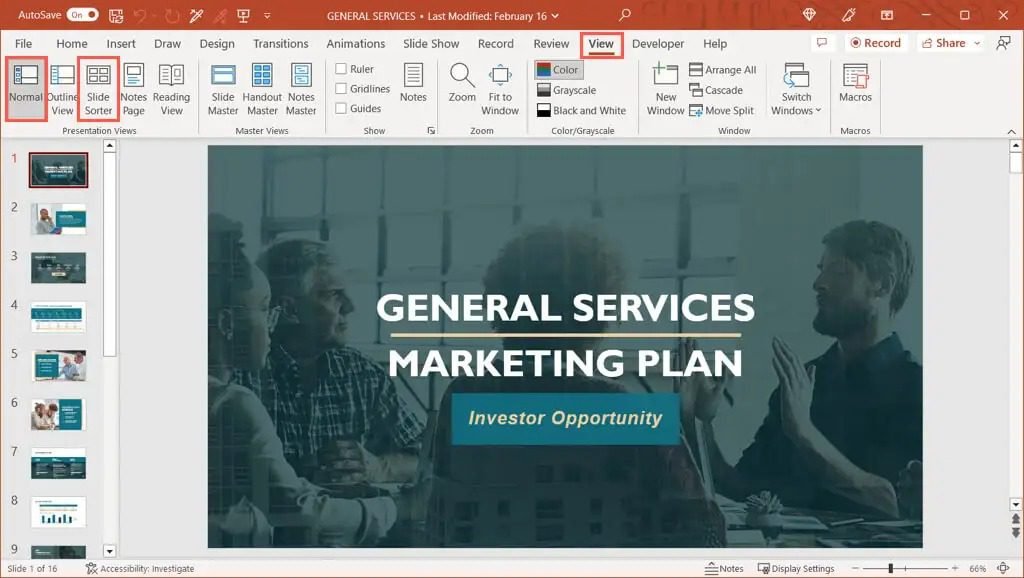
Step 5: If you are happy with the repaired PowerPoint file, tap on the “Save All” or “Save” button to download the readable presentation on your computer.
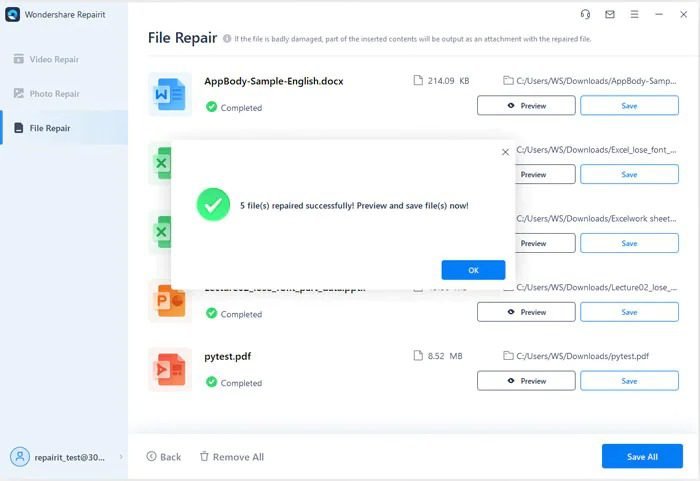
2. Open PowerPoint in Safe Mode
If, for any reason, you are unable to access your PowerPoint files, try launching this software in safe mode. It will likely make your inaccessible PPT files readable. Opening in the safe mode will disable all errors and add-ins. As a result, you will be able to open PPT documents. If you are looking forward to trying this method, follow the below steps.
Step 1: When opening the PowerPoint program, press and hold the “CTRL” key from your keyboard. Keep this key pressed until a box appears on your screen. There, it will ask you to confirm whether you want to open PowerPoint in safe mode.
Step 2: Hit the “Save” button, and your PowerPoint will be opened in safe mode automatically.
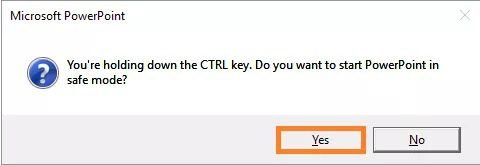
3. Unblock the PowerPoint Files
If your PowerPoint file is not responding, your Windows may have blocked it. Sometimes, the files are blocked by Windows because it considers them unsafe for the system. If you want to unblock a PowerPoint presentation, following the steps below will help you get over the line.
Step 1: Right-click on your unreadable PPT document and click on the “Properties” option.
Step 2: In the “General” tab, hit the “Unblock” button.
Step 3: Now, tap on the “OK” button.
Step 4: It is time to open that file again in PowerPoint. This time, you will be able to access your presentation.
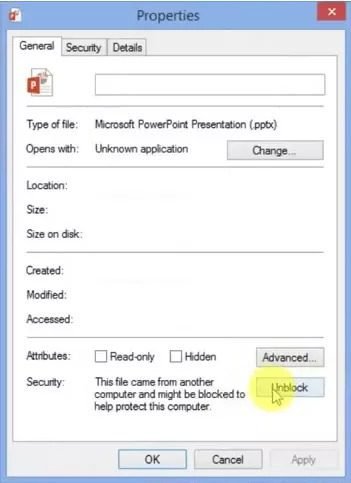
4. Update the New Version
If you are still unable to fix the “PowerPoint not opening” error, try updating its version. It is something you can try before trying any other approach. PowerPoint updates are regularly released by Microsoft. Every update comes with some special features, like bug fixing, etc. If you want to update your PowerPoint program to its latest version, follow the steps mentioned below.
Step 1: Launch PowerPoint on your system and enter the “File” menu.
Step 2: Tap on the “Account” option and choose “Update Options.’
Step 3: If you find any update in this section, tap on “Update Now.”
Step 4: Restart your computer once new PowerPoint updates are installed.
Step 5: Now, open your PPT document. This time, it will open instantly if the problem is fixed.
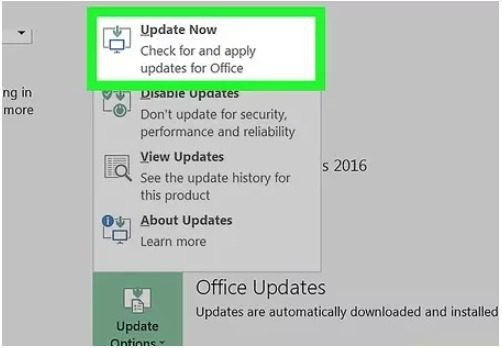
5. Disable Protected View Settings
PowerPoint has a built-in protection feature, namely “Protected View.” This feature was incorporated to keep your computer safe from potentially harmful presentations. But sometimes, it may block some legitimate PPT documents. Let’s see how you can disable the protected view settings of your PowerPoint program.
Step 1: Launch PowerPoint on your operating system and enter the “File” tab. You will find it on the top ribbon.
Step 2: Hit “Options.”
Step 3: Now, tap on the “Trust Center” option from the left panel and hit “Trust Center Settings.”
Step 4: Scroll down a bit and uncheck the three encircled boxes, as shown below.
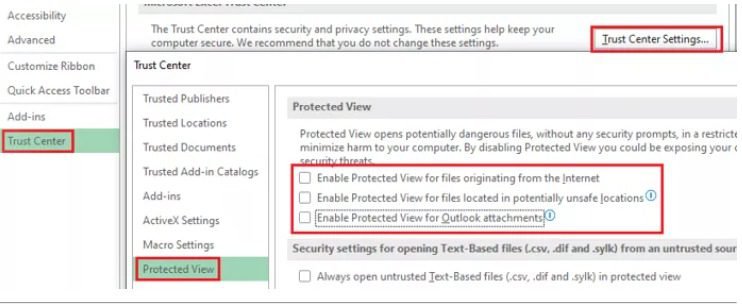
Step 5: Now, open your PPT file again. You will be able to open it without any barrier this time.
Final Words
Though PowerPoint is a well-known tool for creating and designing presentations worldwide, many users have experienced the “PowerPoint not opening” problem. This is why they often search online for ways to fix the “PowerPoint won’t open” error. If you want to open your PPT document that you are unable to access, make sure you go through the above guide.
If you need a trusted PowerPoint file repair software to try, look no further than Wondershare Repairit File Repair. It is the number one choice for millions of users around the world because of its ability to fix corrupted, damaged, or inaccessible PowerPoint presentations within minutes without affecting the file contents.
The Repairit offers a free trial for basic features. However, the paid plan features virus-free file repair, 24/7 free tech support, and a satisfaction guarantee.